Do you want to add new users and authors to your blog?
WordPress comes with a built-in user management system. This lets you add users with different roles and permission levels.
In this article, we will show you how to add new users and authors to your WordPress website.
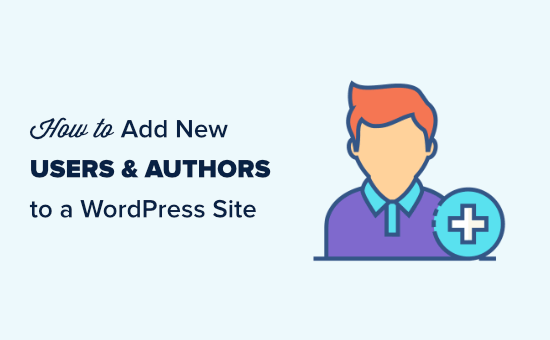
Adding a New User or Author to Your WordPress Website
There are 3 ways to add new users to your WordPress website. You can add users manually, let users register themselves for free, or create a paid membership site where users pay to register.
Here’s what we’re going to cover in this article. Simply click on the quick links to jump straight to the section you need.
Video Tutorial
If you’d prefer written instructions, just keep reading.
Manually Adding a New User or Author to Your Website
If you want to add a small number of people to your website, then this is easy to do with WordPress’s built-in user management system.
This method is ideal for:
- Small businesses have several different employees managing their websites.
- Organizations such as churches and nonprofits have volunteers updating their websites.
- Blogs with multiple authors, such as a fashion blog that you are writing with some friends.
- Online stores that have several people managing inventory, shipping items, etc.
You simply need to go to the Users » Add New page in your WordPress admin area.
Next, you just have to fill out the form to create a new user.
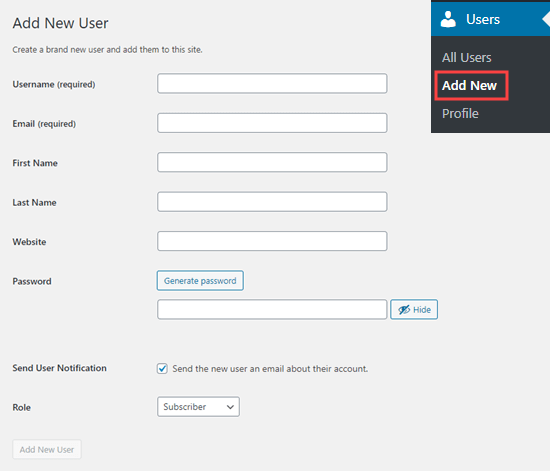
On the form, you first need to enter a username. The user can use this or their email address to log in.
Note: The WordPress username can’t be easily changed later, but all the other details can.
Next, enter the user’s email address. Double-check that you are using the correct email address. Users will need this in order to reset their passwords and receive email notifications.
After that, you can enter the first name, last name, and website URL. Since these are optional fields, you can also leave them blank. Users can edit their own profiles to complete these fields later.
In the next step, you will need to choose a password. We recommend using an online strong password generator for this purpose.
We suggest using the ‘Generate password’ button to automatically create a strong password.
Below the password field, you will see a checkbox to send the user an email. If you check this, the user will receive an email letting them know how to log in. This will also have a link, so they can set a different password if they want.
The last option on the page is to choose a WordPress user role from the dropdown list.
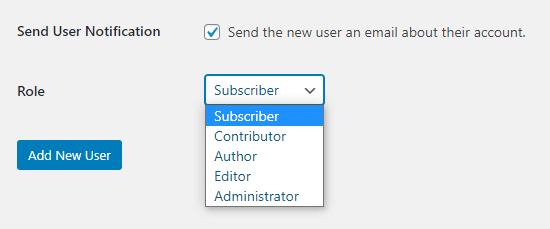
Each user role comes with a different set of capabilities. Subscriber is the least powerful role, and Administrator is the most powerful role. You need to choose a role depending on what tasks a user will be performing on your website.
You may already know what role you want to give your user. If so, select the role, then click the ‘Add New User’ button at the bottom of the screen.
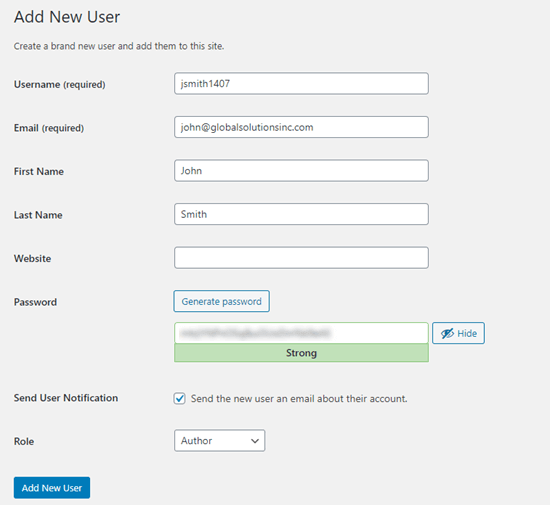
If you’re unsure about the role, don’t worry. We have a detailed explanation of the roles in the next section of this article.
Remember, some plugins create additional user roles.
For instance, WooCommerce adds ‘Customer’ and ‘Shop Manager’ roles. All in One SEO adds the ‘SEO Manager’ and ‘SEO Editor’ roles. Simply check the plugin’s documentation to find out about any additional roles that you see in this list.
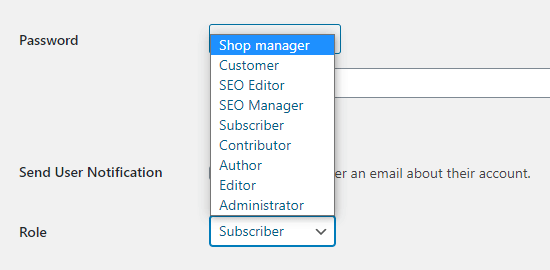
Understanding User Roles in WordPress
WordPress comes with these default user roles:
- Administrator
- Editor
- Author
- Contributor
- Subscriber
If you have a multisite installation of WordPress, there is also a ‘Super Admin’ role. These users can manage all the websites, whereas regular Administrators manage just one site.
Administrator
An administrator can perform all tasks on your WordPress site.
You should only assign this role to users who you fully trust. You should also feel confident about their technical skills.
With the administrator user role, a user can install WordPress plugins, change themes, delete content, and even delete other users. This includes other administrators.
You can learn more about the Administrator role here.
Editor
An editor can add, edit, publish, and delete their own WordPress posts. They can also do all of these actions for posts by all other users.
They cannot access website settings, plugins, themes, and other admin features.
This role is useful if you have an editor for your site who manages a team of authors and publishes content on a regular basis.
You can learn more about the Editor role here.
Author
Authors can add, edit, and publish their own posts. They can upload files, too.
They can’t edit or publish other people’s posts or access features like plugins, themes, settings, and tools.
You may want to use a plugin to restrict authors so they can only write in a specific category.
You could also let authors revise their published posts. Again, you will need to use a plugin to extend the Author user role.
You can learn more about the Author role here.
Contributor
A contributor can add and edit their own posts but cannot publish them.
However, they cannot edit other users’ posts or access features like plugins, themes, settings, and tools.
It’s important to note that contributors cannot upload media files, such as images. The easiest way to get around this is to get contributors to upload their post’s image(s) through a file upload form.
That way, the image(s) can be saved straight to the WordPress media library. This makes it easy for an editor or administrator to add them to the post.
You can learn more about the Contributor role here.
Subscriber
The subscriber role does not let users add or edit posts in any way.
With the default settings, subscribers can create a profile and save their details. This lets them enter them more quickly when leaving comments.
You can also use a membership plugin or LMS plugin to create members-only content that is available to subscribers. We will come onto that later in this article.
You can learn more about the Subscriber role here.
To find out more about all the different user roles in WordPress and how they relate to one another, check out our beginner’s guide to WordPress user roles and permissions.
Managing Users in WordPress
As an administrator, you can add and remove users from your WordPress site at any time. After you have added a user, you can edit their profile at any time and change any information including passwords.
Simply click on the Users tab in your WordPress admin to go to the user page. You can edit or delete a user at any time.
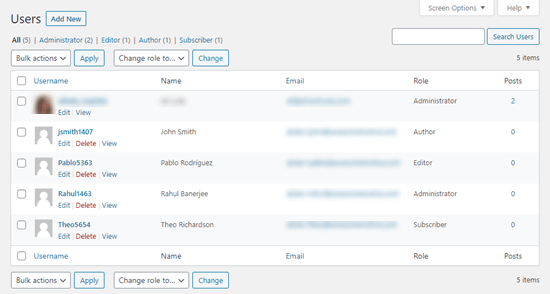
You can edit the user’s profile to change their password, change their role, and more. You can also bulk edit users to change their roles if you want to upgrade or downgrade several users’ roles at the same time.
Users can also edit their own profile by going to Users » Profile in the WordPress dashboard. There can add a profile picture and change most of their details, but they cannot change their role.
Open Your WordPress Site for Anyone to Register for Free
What if you want to let users register on your site for free?
It would be a lot of work to add each user manually. Instead, you can let them create their own account.
First, you need to go to Settings » General in your WordPress admin and check the ‘Anyone can register’ box.
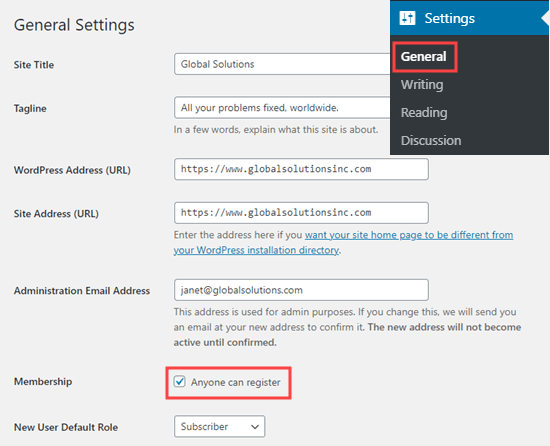
By default, new users will be given the Subscriber role. Go ahead and change this to any role you want using the dropdown.
Warning: We recommend only letting users register as ‘Subscribers’ or ‘Contributors.’ If you let users register as ‘Authors,’ they could publish a post without approval. Never use ‘Administrator’ as the default setting.
Don’t forget to click the ‘Save Changes’ button at the bottom of the page to store your changes.
You also need to add a login form to your site. The best way to do this is with the WPForms plugin. Just follow our guide on how to allow user registration on your WordPress site for help with this.
Tip: You can also disable the WordPress admin bar for subscribers or other user roles.
Creating a Paid Membership Program on Your Website
Another way to add new users to your site is to create a paid membership program that users sign up for.
This allows you to sell members-only content, add premium content behind a paywall, sell online courses, and more.
To do this, you need a WordPress membership plugin.
We recommend using MemberPress. It’s the best membership and course creation plugin with all the functionality and flexibility you need.
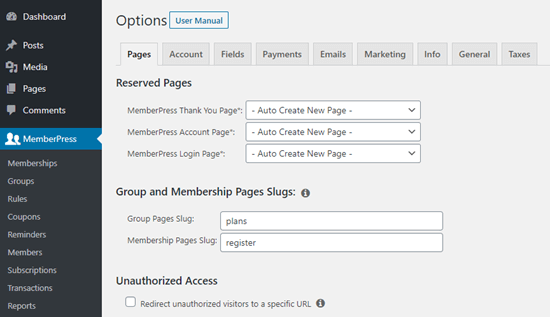
MemberPress lets you lock specific posts and pages on your site so that only registered, paying users can access them. Many sites offer premium content like this as a way to make money online.
With MemberPress, it’s easy to create different access levels.
For instance, you might offer a Bronze, Silver, and Gold plan. Each of these plans would have its own user role. You could create separate courses that only users with certain roles could sign up for.
You also get access to powerful tools such as MemberPress’s reports to show you your average member lifetime value, how many members you have in total, and more.
MemberPress allows you to add drip content to create an evergreen membership site, and you can even sell group memberships in WordPress.
For a step-by-step tutorial on setting up MemberPress on your site, check out our ultimate guide to creating a WordPress membership site.
We hope this article helped you learn how to add new users and authors to your WordPress website. You may also want to see our comparison of the best email marketing services and how to add push notifications, so you can connect with your users after they leave your website.
If you liked this article, then please subscribe to our YouTube Channel for WordPress video tutorials. You can also find us on Twitter and Facebook.
