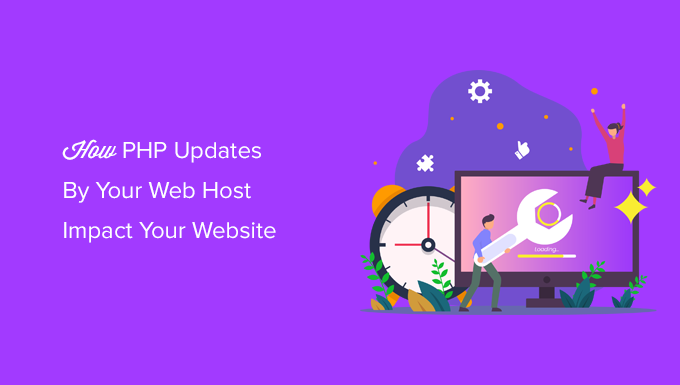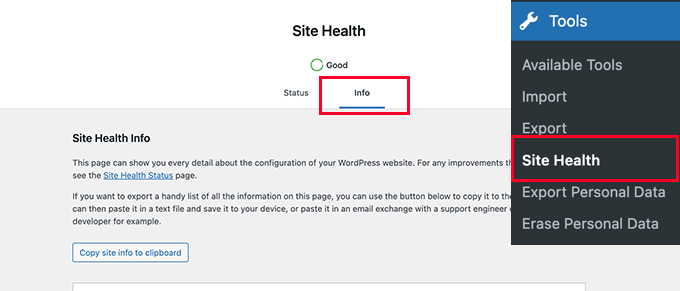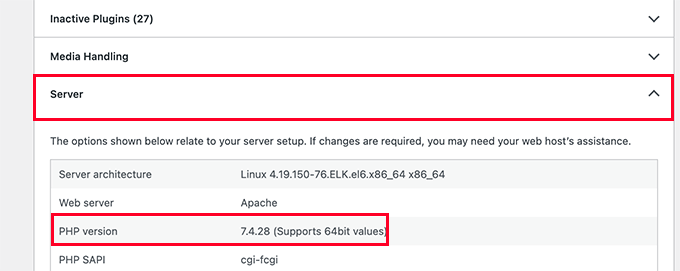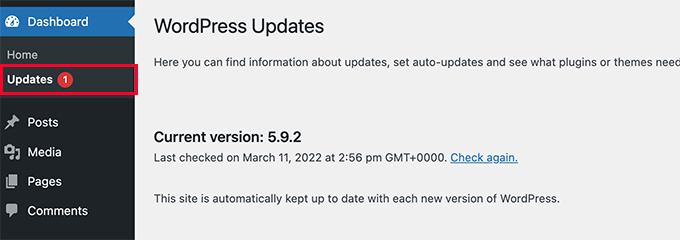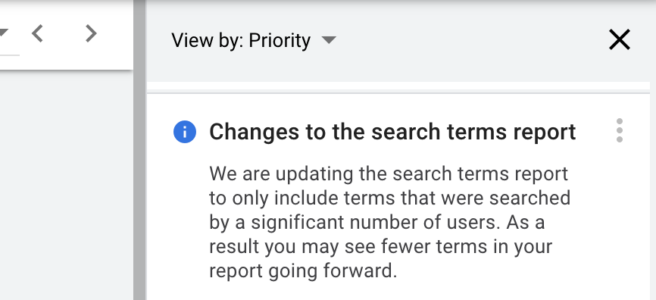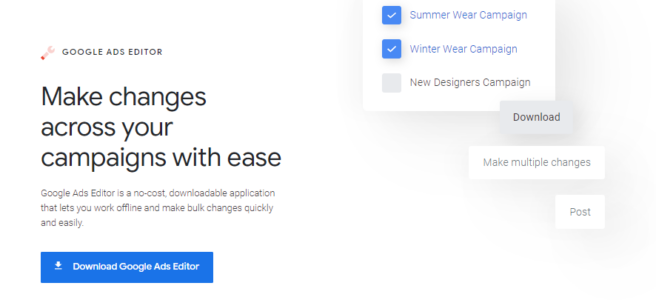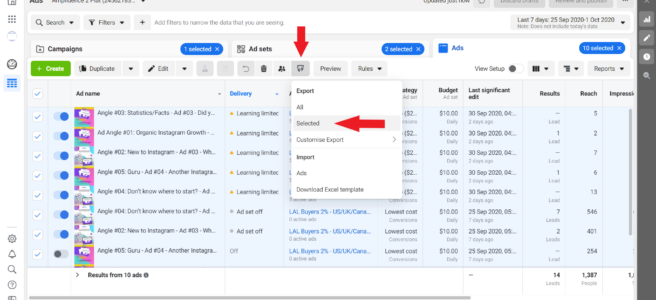Do you want to know how much it costs to build a custom WordPress theme?
Creating a custom theme gives a lot of freedom and flexibility over the layout and design of your WordPress site. However, many people don’t opt for a custom theme because they think it will be expensive.
In this article, we will share how much does a custom WordPress theme cost, as well as a few tips on how you can save money and avoid overpaying.
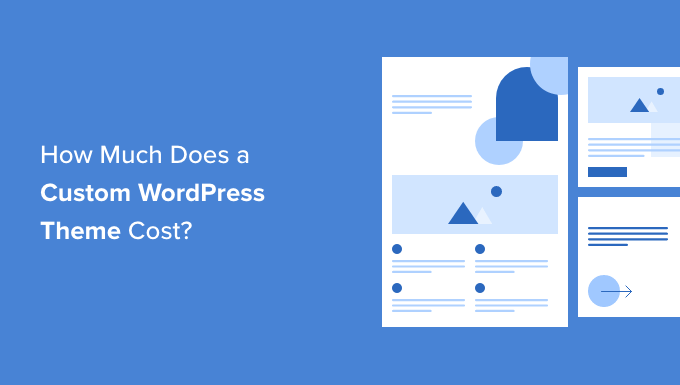
What is a Custom WordPress Theme?
A custom WordPress theme has a unique design, layout, and set of features that are made specifically for your business needs.
There are many free and premium WordPress themes available, but a custom WordPress theme helps your company or brand to stand out with a unique look.
The benefit of getting a custom WordPress theme is that you’re not limited by the constraints of a pre-existing template or layout. You have full freedom to customize your website and get any specific functionality built into your theme.
Create Custom Themes Using a Plugin vs Hiring a Designer
You now have lots of options to choose from when creating a WordPress theme. There are DIY theme builders that you can use on your own, or you can hire a freelance designer and agency to create a WordPress theme.
Let’s take a closer look at which is better, using a plugin or hiring a professional.
Using a WordPress Theme Builder Plugin
To create a custom WordPress theme, you no longer need to depend on someone who can design and code your theme for you.
SeedProd is a WordPress page builder that has made it super easy to create a custom theme from scratch without coding. It offers pre-built templates that you can use to get started quickly or use a blank template to create a custom theme.
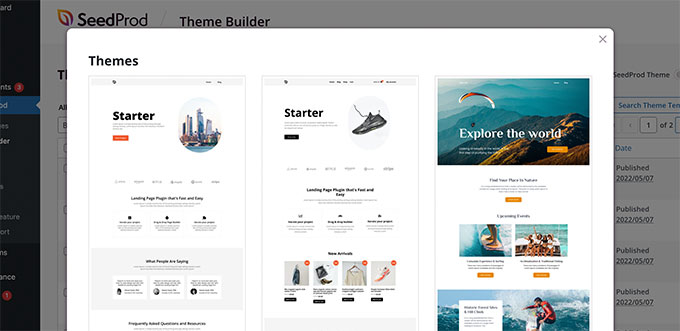
Using the DIY drag and drop page builders, you can then easily customize every element of your theme.
Simply add and remove blocks from your theme, rearrange their order, edit the color, size, font, background image, add your logo, and change anything in the template.
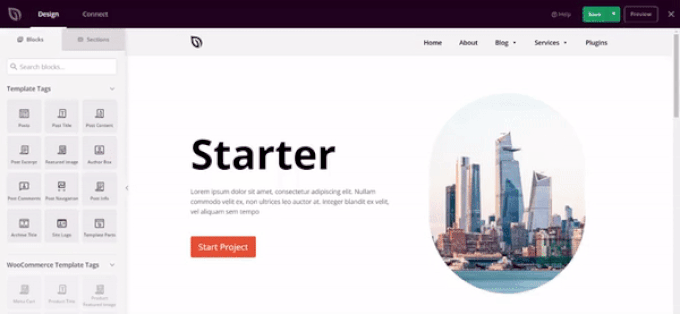
Using SeedProd is the best choice if you want to create your own custom theme on a budget.
Hiring a Designer and Developer to Create a Custom Theme
On the other hand, you may be able to find an individual who can do both designs and develop the site depending on your needs. However, it’s hard to find a person who’s excellent at both design and code.
When you go with a full-service agency, it’s a one-stop-shop because they have designers and developers on their team. This is also the reason why agencies are usually more expensive. Alternatively, you can hire an individual freelance designer and developer separately and manage the project yourself.
However, design and development is a creative process, so the project cost varies based on expertise, experience in the field, and creativity.
Well reputed WordPress development agencies may cost more than an individual developer or freelancer. A well-known WordPress developer can sometimes charge even more than an agency. Plus, placing change orders to make revisions to a theme can make it more expensive to develop.
Keep Costs Low by Having a Clear Scope of the Project
Whether you choose to hire a professional or choose a theme builder plugin, a pro tip for keeping costs low is by having a clear scope of the project.
For instance, when you’re building a house, you typically have a list of features that you want, such as 4 bedrooms, 3 bathrooms, a living room, etc.
You need to make a similar list for your WordPress website and list down all the things that you would like to have such as:
- Editable home page with a testimonial slider and services list
- Contact page with a contact form and a Google map with the ability to find directions
- Gallery area to showcase the work
- Blog section with social media share buttons
Having a detailed list makes it easier for someone to give you an accurate quote. It also helps limit revisions or change-order fees and helps you keep within your budget.
Factors that Affect the Cost of a Custom WordPress Theme
Since each custom WordPress theme is built specifically for the individual client, the cost of the project varies based on the requirements.
Below are some of the factors that will impact the cost of your custom WordPress theme:
Features, Functionality, and Expectations
Adding more features and functionality to your custom theme will increase the development time and cost. Usually, clients have higher expectations than their budget allows.
High-quality work with custom features will take more time, and hence it will cost more.
Similarly, you may require premium WordPress plugins to get the functionality you need for your website. This will add to the cost of developing a custom theme.
Change Orders and Revisions
If you change the scope of your custom WordPress theme project in the middle of the process, then this can significantly increase your cost.
While minor changes are ok, freelancers and agencies often charge change-order fees for major change requests.
Hosting, Maintenance, and Support
A custom WordPress theme does not include WordPress hosting, website maintenance, or offering support after the delivery of the project.
Some agencies and freelancers might offer these services at an additional cost.
How Much Does a Custom WordPress Theme Actually Cost?

Previously, it was extremely difficult to explain how much a custom WordPress theme costs in fixed numbers because there were several factors to consider.
However, if you select a drag and drop WordPress page builder, then the cost of building a custom WordPress theme drops considerably.
For example, SeedProd offers its theme builder in the Pro plan, which starts at $199.50 per year. You can simply use the plugin to create a custom WordPress them yourself. Plus, if you add that with the cost of web hosting, domain, and SSL certificate, you can easily make a custom theme for under $500.
These days, even the large numbers of freelancers use drag & drop page builders now to create custom WordPress themes because it helps them build custom websites faster.
You can see our detailed guide on how much does it really cost to build a WordPress website for more details.
On the other hand, when you hire a freelancer or an agency, then a the cost of a custom WordPress theme for a business / personal website could cost between $1,500 – $5,000. A custom WordPress theme with additional built-in features or companion plugins can cost anywhere between $6,000 – $10,000.
If you have a complex enterprise-level project, then it is not uncommon for custom theme project prices to go above $30,000.
Therefore, we would highly recommend using a page builder to create a custom theme because the total cost will be lower, and you won’t have to spend a lot of money on freelancers and agencies.
How to Avoid Overpaying for a Custom WordPress Theme?

With over a decade of experience in the WordPress industry, we have a few tips that you can use to avoid overpaying for a custom WordPress theme.
Find Live Website Examples for Inspiration when Possible
Going along with a detailed scope and having a list of inspirations really help with the design process.
You can have a list of websites and list out what you like about each of them.
This gives the designer a clear idea of what you’re looking for this reduces the revisions and overall cost.
Use Premium Plugins vs Custom Built Functionality
Most reputable WordPress professionals will always choose a premium WordPress plugin vs building it out from scratch because it’s more efficient and saves cost.
However, as a customer, we always recommend that you do your own research as well. Often the developer that you choose may have other suggestions, and it’s important that you understand why they decide to choose one plugin over another.
Customize Premium Themes vs Build from Scratch
One of the ways to significantly reduce cost while still getting a ‘custom’ look and feel is to find an existing theme that has 90% of what you want. While this cheats the custom theme concept, it can significantly reduce the overall cost.
Powerful drag and drop WordPress page builders like SeedProd, Beaver Builder and Divi have given birth to an entirely new industry of Website Assemblers. They come with various templates, so you can easily choose one and customize it according to your needs.
Professional website assemblers use existing WordPress plugins combined with a drag & drop page builder to build you a custom-looking WordPress site at a much more affordable price.
Find the Right Developer or Agency for a Custom WordPress Theme

Due to its ease of use and low barrier of entry, there is a wide range of people and companies offering custom WordPress theme services.
Finding a developer or agency with the right experience and skillset can be a bit difficult. Especially because a lot of ‘website assemblers’ also call themselves developers.
Here are some places where you can find experienced developers for your custom WordPress theme project.
Codeable – This is our #1 pick for finding high-quality WordPress developers that are vetted by an expert team. You can post your project there and get a free estimate.
WPHired – This is a job board where you can post your WordPress jobs. Developers can then apply for the job, and you can discuss your project with them. You’ll have to look for developers with relevant experience and skills.
WordPress Jobs – Another WordPress-specific job board where you can post jobs and interview developers.
Upwork – An online freelancing website where you can post your job and interview developers from all over the world. This would allow you to find developers with lower rates. It is an enormous community with designers and developers of varying skills and expertise.
A custom WordPress theme can make your website stand out with its unique design and custom features. However, not all beginners and small businesses can afford that right away.
If you are just starting out, then you can use a page builder like SeedProd or a premium multipurpose theme to build your website theme at a fraction of the price.
With a custom theme, you get unique branding, custom design, and tailor-made functionality to help you grow your business faster and give you an edge over your competitors.
We hope this article helped you understand how much does a custom WordPress theme cost and how you can avoid overpaying. You may also want to see our guide on the best free business name generator and how to register a domain name.
If you liked this article, then please subscribe to our YouTube Channel for WordPress video tutorials. You can also find us on Twitter and Facebook.