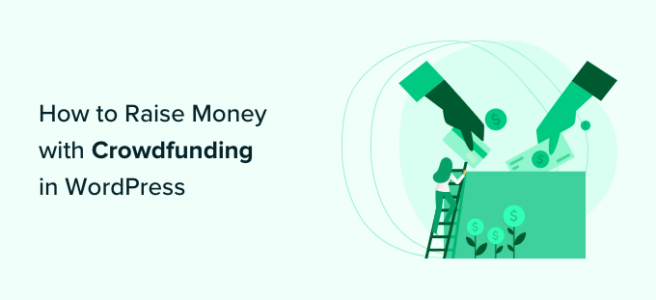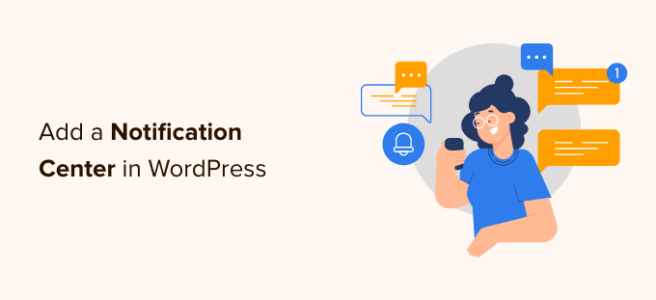Are you looking for a way to raise funds through crowdfunding using a WordPress website?
Raising funds for a project can be a challenging task. Most people use crowdfunding platforms like Kickstarter or Indiegogo to raise money. However, why work on the terms of third-party platforms when you can do it all on your own with a few simple clicks?
In this article, we will show you how to raise money with crowdfunding in WordPress.
What is Crowdfunding?
Crowdfunding is an organized effort by a person to raise funds for a project, an organization, or their own needs.
Often entrepreneurs use crowdfunding to raise startup money by presenting their ideas to potential customers and allowing them to fund the project rather than giving up equity to investors. Instead of receiving equity, each donor gets a reward of some kind.
Usually, these rewards include getting a shirt, stickers, other goodies, or an actual product. The reward each donor receives is based on the amount they donate.
Besides startups, crowdfunding is a great way for an individual or even nonprofit organizations to raise money for any cause.
Many people use sites like Kickstarter or Indiegogo to crowdfund, but there are a few downsides to those sites. For example, Kickstarter takes 5% of any money you raise, plus processing fees. And if you don’t meet your fundraising goal, all the donations are returned and you won’t receive anything.
That’s why making a WordPress site can be a better alternative. It gives you much more control and flexibility over your crowdfunding campaign.
That said, let’s see how you can raise money through crowdfunding using WordPress.
How to Start Crowdfunding with WordPress
The easiest way to start crowdfunding is by using a WordPress plugin. There are many donations and fundraising plugins that help you collect online payments from investors and crowdfund your project.
We’ll show you 2 plugins that you can use to kickstart your crowdfunding in WordPress. Simply click the link below to jump ahead to any section:
Create a Crowdfunding Form Using WPFormsRaise Money with Crowdfunding using WP Charitable
Create a Crowdfunding Form Using WPForms
The easiest way of starting crowdfunding in WordPress is by using WPForms. It’s the best contact form plugin for WordPress and super easy to use.
You can use the drag and drop form builder to create any type of form in minutes without editing code. Plus, it easily integrates with payment services like PayPal and Stripe, allowing you to collect online payments from investors.
We’ll use the WPForms Pro version for this tutorial because it includes a nonprofit crowdfunding form template and payment gateway integrations. There is also a WPForms Lite version you can try for free.
First, you’ll need to install and activate the WPForms plugin on your website. If you need help, then please see our guide on how to install a WordPress plugin.
Upon installation, you can head to WPForms » Settings from your WordPress dashboard and enter your license key. You can easily find the license key in your account.
After that, you’ll need to integrate different payment services to raise money through crowdfunding. WPForms supports payment providers like PayPal, Stripe, Square, and Authorize.net.
Simply go to WPForms » Addons from the WordPress admin panel and click the ‘Install Addon’ button for your preferred payment addon.
Once the addon is active, you can now create a crowdfunding form for your WordPress website.
To start, you can go to WPForms » Add New from the WordPress dashboard. This will launch the WPForms drag and drop form builder.
Next, enter a name for your form at the top and then search for the ‘Nonprofit Crowdfunding Form’ template from the menu on your left. Simply hover over the form template and click the ‘Use Template’ button.
From here, you can use the drag and drop form builder to customize the template.
WPForms will already have form fields added to the template. However, you can add more fields by dragging them from the menu on your left or rearranging the existing fields.
You can further customize each individual form field.
Simply select a form field, and you’ll see more options in the menu on your left. For instance, you can change the label and format of the field, make it a required field, and more.
Next, you can go to the ‘Payment’ tab in the WPForms form builder.
Go ahead and select a payment gateway you want to connect to your crowdfunding form.
For the sake of this tutorial, we’ll select PayPal.
After that, click the checkbox for ‘Enable PayPal Standard payments’ in the settings.
You can then provide a PayPal email address and select ‘Donation’ from the Payment Type dropdown menu.
Below that, there are more options where you can enter the Cancel URL. This is a great opportunity to stay connected with your users if they decide the cancel the checkout process.
You can also customize the shipping address options and ask buyers to include a note with payment.
Don’t forget to click the ‘Save’ button at the top.
Next, you can head to the ‘Settings’ tab in the form builder and go to Notifications.
Here you can customize the notification settings sent to the site administrator. For example, you can change the email the notifications are sent to, edit the email subject line and message, and more.
Next, you can go to ‘Confirmations’ in the Settings tab and ensure your donors receive a confirmation email for funding your project.
You can show a message when someone submits the crowdfunding form or take the user to another page or URL on your site.
When you’re done, don’t forget to click the ‘Save’ button at the top.
The next step is to add your crowdfunding form to your WordPress blog. You can simply click the ‘Embed’ button in the form builder at the top and choose whether you’d like to select an existing page or create a new page for your form.
Let’s select the ‘Create New Page’ option for this tutorial.
After that, enter a name for your new page and click the ‘Let’s Go!’ button.
WPForms will automatically embed your crowdfunding form to the new page you just created.
Alternatively, you can add a WPForms block in the WordPress content editor and select your form from the dropdown menu.
Go ahead and preview your crowdfunding form.
You can then click the ‘Publish’ button and visit your website to see the form in action.
You can also see our guide on how to create a donate form for a nonprofit organization in WordPress.
Raise Money with Crowdfunding using WP Charitable
Another way you can start fundraising for your project is by using WP Charitable. It is one of the top-rated WordPress donation and fundraising plugins. Over 10,000 nonprofit organizations use WP Charitable to raise money through crowdfunding and donations.
The plugin offers numerous extensions and features that help you kickstart your crowdfunding campaign. For instance, you can set up peer-to-peer fundraising in WordPress and use word-of-mouth marketing to raise funds.
For this tutorial, we’ll use the WP Charitable Pro license because it includes the Ambassador extension for peer-to-peer fundraising and additional payment gateways.
First, you’ll need to install and activate the core WP Charitable plugin. If you need help, then please see our guide on how to install a WordPress plugin.
Upon activation, you’ll see the WP Charitable welcome screen in your WordPress dashboard. You can head to Charitable » Settings from the admin panel and go to the ‘Licenses’ tab.
Simply enter your license key and click the ‘Save Changes’ button.
After that, you can head to the ‘Payment Gateways’ tab.
Go ahead and click the ‘Enable Gateway’ button for your preferred payment method.
The default payment gateways offered by WP Charitable will be an offline method or PayPal.
However, you can add more payment methods like Stripe, GoCardless, Payrexx, Mollie, Paystack, Braintree, Authorize.net, and more.
After enabling the payment option, simply click the ‘Gateway Settings’ button.
For the sake of this tutorial, we’ll set up PayPal as the payment gateway.
In the PayPal gateway settings, you’ll need to enter your PayPal email address and the API credentials.
You can find the API credentials by going to your PayPal business profile.
When you’re done, click the ‘Save Changes’ button.
The next step is to create a fundraising campaign in WP Charitable.
Simply go to Charitable » Add Campaign from your WordPress dashboard and enter a name for your campaign at the top.
There are also options to enter a campaign description, set a goal, and add an end date to the campaign.
You can leave the goal field blank if you don’t have a set target amount you’d like to collect, and also leave the end date fields blank if it’s an ongoing campaign.
Besides that, you’ll see ‘Campaign Settings’ if you scroll down. Here you can add suggested donation amounts for your campaign. Simply click the ‘+ Add a Suggested Amount’ button and enter the amount.
When you’re done, click the ‘Publish’ button to set your campaign live.
Then you can visit your website to see your crowdfunding campaign in action.
Setting Up Peer-to-Peer Fundraising in WP Charitable
WP Charitable also lets you set up peer to peer fundraising in WordPress. This allows your team members and individuals to create their own campaign and help achieve your overall crowdfunding goal.
First, you can install and activate the Ambassadors extension on your website. It’s just like adding a new plugin. You can follow our guide on how to install a WordPress plugin for more details.
Upon activation, you can go to Charitable » Settings from your WordPress admin area and then click on the ‘Ambassadors’ tab. Next, click the checkbox to enable the ‘Fundraisers for existing campaigns’ option.
There is also an option to disable the requirement for users to register an account before submission.
Don’t forget to save your changes when done.
After that, you can edit an existing campaign in WP Charitable or add a new one. Next, you can go to the ‘Peer to Peer Fundraising’ tab in the Campaign Settings section.
Go ahead and click the checkbox for the ‘Allow peer to peer fundraising for this campaign’ option.
You should now see different settings under Peer to Peer Fundraising. You can select who can participate in the fundraiser, customize fundraiser fields, set a goal, add a photo, and more.
Simply publish your new campaign or update an existing one when you’re done.
A fundraiser option should now appear in your campaign. You can also add a fundraiser button anywhere on your website using the [charitable_fundraise_button] shortcode.
When users click the fundraiser button, they can choose what type of fundraiser they want to create.
After that, users can simply enter details about the fundraiser and confirm their email addresses. Once that’s done, they can help raise money for your crowdfunding project.
We hope this article helped you learn how to raise money with crowdfunding in WordPress. You may also want to see our guide on how to start an online store and the ultimate guide on WordPress SEO.
If you liked this article, then please subscribe to our YouTube Channel for WordPress video tutorials. You can also find us on Twitter and Facebook.
The post How to Raise Money with Crowdfunding in WordPress first appeared on WPBeginner.