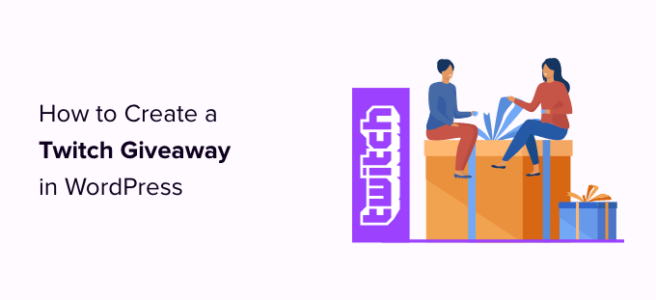Did you know that optimizing your images before uploading to WordPress can have a huge impact on your website speed?
When starting a new blog, many beginners simply upload images without optimizing them for the web. These large image files make your website slower.
You can fix this by using image optimization best practices as part of your regular blogging routine.
In this article, we will show you how to optimize your images for faster web performance without losing quality. We will also share automatic image optimization plugins for WordPress that can make your life easy.
Since this is a comprehensive guide on image optimization for the web, we have created an easy-to-follow table of content:
What Is Image Optimization?
Image optimization is a process of saving and delivering images in the smallest possible file size without reducing the overall image quality.
While the process sounds complex, it’s actually quite easy these days. You can use one of the many image optimization plugins and tools to automatically compress images by up to 80% without any visible loss in image quality.
Here’s an example of an optimized vs unoptimized image:
As you can see, when optimized properly the same image can be up to 80% smaller than the original without any loss in quality. In this example, the image is 52% smaller.
How Does Image Optimization Work?
In simple terms, image optimization works by using compression technology.
Compression can be ‘lossy’ or ‘lossless’.
Lossless compression reduces the overall file size with absolutely no loss of image quality. With lossy compression, there may be a minor loss in quality, but ideally, it won’t be noticeable to your visitors.
What Does It Mean to Optimize Images?
You may have received a recommendation to optimize images from your WordPress hosting support or a speed test tool and wonder what you need to do.
You will need to reduce the file size of your images by optimizing them for the web. We’ll show you how to do that step-by-step.
What Are the Benefits of Image Optimization?
While there are many benefits to optimizing your images, here are the top ones that you should know:
Faster website speedImproved SEO rankingsHigher overall conversion rate for sales and leadsLess storage and bandwidth (which can reduce hosting and CDN costs)Faster website backups (which can reduce the cost of backup storage)
Images are the second heaviest item on a web page after video. According to the HTTP archive, images make up 21% of an average webpage’s total weight.
Since we know fast websites rank higher in search engines (SEO) and have better conversions, image optimization is something that every business website must do if they want to succeed online.
Now you might be wondering how big a difference image optimization can really make.
According to a Strangeloop study, a one-second delay in website load time can cost you 7% of sales, 11% fewer pageviews, and a 16% decrease in customer satisfaction.
If these aren’t enough reasons to speed up your website, then you should know that search engines like Google also give preferential SEO treatment to faster-loading websites.
This means that by optimizing your images for the web, you can both improve website speed and boost WordPress SEO rankings.
Video Tutorial
If you’d prefer written instructions, then just keep reading.
How to Save and Optimize Images for Web Performance
The key to successful image optimization for web performance is to find the perfect balance between the lowest file size and acceptable image quality.
The three things that play a huge role in image optimization are:
Image file format (JPEG vs PNG vs GIF)Compression (higher compression = smaller file size)Image dimensions (height and width)
By choosing the right combination of the three, you can reduce your image size by up to 80%.
Let’s take a look at each of these in more detail.
1. Image File Format
For most website owners, the only three image file formats that really matter are JPEG, PNG, and GIF. Choosing the right file type plays an important role in image optimization.
To keep things simple, you want to use JPEGs for photos or images with lots of colors, PNGs for simple images or when you need transparent images, and GIFs for animated images only.
For those who don’t know the difference between each file type, the PNG image format is uncompressed which means it is a higher-quality image. The downside is that file sizes are much larger.
On the other hand, JPEG is a compressed file format that slightly reduces image quality in order to provide a significantly smaller file size.
Whereas GIF only uses 256 colors along with lossless compression which makes it the best choice for animated images.
On WPBeginner, we use all three image formats based on the type of image.
2. Compression
The next thing is image compression which plays a huge role in image optimization.
There are different types and levels of image compression available. The settings for each will vary depending on the image compression tool you use.
Most image editing tools like Adobe Photoshop, ON1 Photo, GIMP, Affinity Photo, and others come with built-in image compression features.
You can also save images normally and then use a web tool like TinyPNG or JPEGmini for easier image compression.
Although they require some manual effort, these two methods allow you to compress images before uploading them to WordPress, and this is what we do on WPBeginner.
There are also several popular WordPress plugins like Optimole and EWWW Image Optimizer that can automatically compress images when you first upload them. This is convenient, and many beginners and even large corporations prefer to use these image optimization plugins.
We will share more about using WordPress plugins later in the article.
3. Image Dimensions
Normally, when you import a photo from your phone or a digital camera, it has a very high resolution and large file dimensions (height and width).
Typically, these photos have a resolution of 300 DPI and dimensions starting from 2000 pixels and more. While high-quality photos are well-suited for print or desktop publishing, their large size makes them unsuitable for websites.
Reducing the image dimensions to something more reasonable can significantly decrease image file size. You can simply resize images using image editing software on your computer.
For example, we optimized a photo with a resolution of 300 DPI and image dimensions of 4900×3200 pixels. The original file size was 1.8 MB.
We chose the JPEG format for higher compression and changed the dimensions to 1200×795 pixels. The file size was reduced to just 103 KB. That’s 94% smaller than the original file size.
Now that you know the three important factors in image optimization, let’s take a look at various image optimization tools for website owners.
Best Image Optimization Tools and Programs
As we mentioned earlier, most image editing software comes with image optimization and compression settings.
Outside of the image editing software, there are also several powerful free image optimization tools that you can use to optimize images for the web (with just a few clicks).
We recommend using these tools to optimize images before you upload them to WordPress, especially if you are a perfectionist.
This method helps you save disk space on your WordPress hosting account, and it guarantees the fastest image with the best quality since you manually review each image.
Adobe Photoshop
Adobe Photoshop is a premium image editing application that lets you export images with a smaller file size for the web.
Using the export dialog, you can choose an image file format (JPG, PNG, GIF) that gives you the smallest file size.
You can also reduce image quality, colors, and other options to further decrease file size.
GIMP
GIMP is a free and open-source alternative to Adobe Photoshop. It can be used to optimize your images for the web. The downside is that it is not as easy to use as some other solutions on this list.
First, you need to open your image in GIMP and then select the File » Export As… option. This will bring up the Export Image dialog box where you can give your file a new name. Next, you need to click the ‘Export’ button.
You will now see the image export options. For JPEG files, you can use the ‘Quality’ slider to select the compression level and reduce file size.
Finally, you should click on the ‘Export’ button to save the optimized image file.
TinyPNG
TinyPNG is a free web app that uses a smart lossy compression technique to reduce the size of your PNG and JPEG files. All you have to do is go to their website and upload your images using simple drag and drop.
They will compress the image and give you a download link.
They also have an extension for Adobe Photoshop which is what we use as part of our image editing process because it lets you access TinyPNG from inside Photoshop.
For developers, they have an API to convert images automatically, and for beginners, they have a WordPress plugin that will do it for you. More on this later.
JPEGmini
JPEGmini uses a lossless compression technology that significantly reduces the size of images without affecting their perceptual quality. You can also compare the quality of your original image and the compressed image.
You can use their web version for free, or purchase the program for your computer. They also have a paid API to automate the process for your server.
ImageOptim
ImageOptim is a Mac utility that allows you to compress images without losing any quality by finding the best compression parameters and removing unnecessary color profiles.
A Windows alternative to this is Trimage.
Best Image Optimization Plugins for WordPress
We believe that the best way to optimize your images is by doing it before uploading them to WordPress. However, if you run a multi-author site or need an automated solution, then you can try a WordPress image compression plugin.
Here is our list of the best WordPress image compression plugins:
Optimole, a popular plugin by the team behind ThemeIsleEWWW Image OptimizerJPEG, PNG & WebP Image Compression, a plugin by the TinyPNG team mentioned aboveImagify, a plugin by the popular WP Rocket teamShortPixel Image OptimizerSmushreSmush.it
These WordPress image optimization plugins will help you speed up your website.
Final Thoughts and Best Practices for Image Optimization
If you’re not saving images optimized for the web, then you need to start doing so now. It will make a huge difference in your site speed, and your users will thank you for it.
Not to mention, faster websites are great for SEO, and you will likely see an increase in your search engine rankings.
Outside of image optimization, the two things that will significantly help you speed up your website are using a WordPress caching plugin and using a WordPress CDN.
Alternatively, you can use a managed WordPress hosting company because they often offer both caching and CDN as part of the platform.
We hope this article helped you learn how to optimize your images in WordPress. You may also want to see our guide on how to improve your WordPress security and the best WordPress plugins for business websites.
If you liked this article, then please subscribe to our YouTube Channel for WordPress video tutorials. You can also find us on Twitter and Facebook.
The post How to Optimize Images for Web Performance without Losing Quality first appeared on WPBeginner.