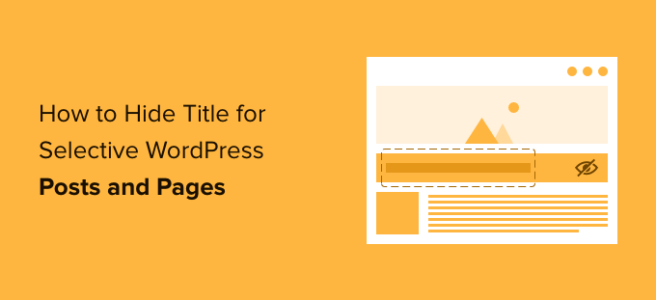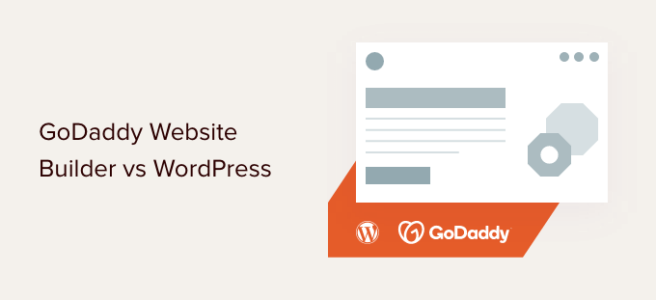Are you looking for the best WordPress RTL themes?
RTL (Right to Left) themes are designed to work perfectly with languages written in the right to left direction. These include Hebrew, Arabic, Farsi (Persian), Urdu, and more.
In this article, we will show you some of the best RTL WordPress themes that you can try on your website.
Building a WordPress Website in RTL Languages
WordPress is an ideal platform to create a website in any language, including languages written in RTL (right to left) direction.
There are two types of WordPress websites. These are WordPress.com, which is a hosted solution, and WordPress.org, which is a self-hosted platform.
For more details, take a look at our article on the difference between WordPress.org vs WordPress.com.
For your website, you need to use self-hosted WordPress.org. It gives you all the flexibility and features you need to set up an RTL website.
To start a WordPress website, you will need a domain name. This is your website’s address on the internet, like wpbeginner.com. You also need a WordPress hosting account.
We recommend using Bluehost. They are one of the largest web hosting companies and an officially recommended WordPress hosting provider.
For WPBeginner users, Bluehost offers a free domain name, a free SSL certificate, and a BIG discount on web hosting.
After signing up for hosting, use our article on how to install WordPress for full details on setting up WordPress on your site.
Now, let’s take a look at some of the best WordPress RTL themes that you can use.
1. Astra
Astra is one of the most popular WordPress themes on the market. It comes with dozens of starter sites and supports RTL languages to launch your website quickly.
The theme is compatible with WordPress drag and drop page builder plugins such as Elementor for customization. You can also use the WordPress live customizer to make changes to your website.
Astra is a fully responsive WordPress theme, so your site will look great on all devices. You can easily include Adsense ads on your site, too.
2. Divi
Divi is a modern multipurpose WordPress theme designed for any type of website. It’s fully compatible with RTL languages and easily lets you create a website in any right-to-left language.
It features a built-in page builder plugin, color choices, parallax effects, a custom header, and more. Divi is easy to set up without editing any code as it comes with hundreds of starter sites, suitable for all sorts of businesses and non-profit organizations.
Using the Divi theme options, you can add a custom logo, social media icons, and a favicon.
3. OceanWP
OceanWP is a free WordPress theme with premium-like features and options. It’s highly flexible and offers a 1-click demo content importer to get started in just a few clicks.
Inside, you will find RTL language support, eCommerce integration, custom colors, font choices, and powerful extensions.
OceanWP has a fast page load time. This is good for your WordPress site’s SEO (search engine optimization), helping you to rank well in Google and other search engines.
4. Hestia Pro
Hestia Pro is a premium WordPress theme for bloggers and businesses. It is RTL-ready out of the box, and you can also use it on multilingual websites.
It comes with a companion plugin to add client testimonials, services, and a custom homepage section.
Hestia is compatible with page builder plugins, giving you lots of customization options. It also works well with bbPress if you want to add a forum to your website.
5. Ultra
Ultra is a classic WordPress multipurpose theme. It comes with beautiful typography and color choices that make your content pop out.
The theme is translation ready and supports RTL languages. It has multiple widget areas, template choices, and layout options to design your multilingual website easily. You can also add custom CSS using the WordPress live customizer.
6. Parallax
Parallax is a stylish one-page WordPress theme for all business websites. The homepage features a fullscreen background image and stunning parallax effects.
It includes several header styles, a portfolio section, a team members section, animated progress bars, and a separate RTL stylesheet. It has a custom theme options panel to make changes to your website.
7. eCommerce Fashion
eCommerce Fashion is a stunning WordPress theme for business websites and blogs. It comes in dozens of beautiful color schemes and has several navigation menu locations, RTL language support, built-in Google Fonts, and more.
The theme has multiple header and footer layouts to fully customize your theme. It also includes image and carousel sliders to engage your users.
8. Benson
Benson is a beautiful WordPress photography theme. It features a fullscreen homepage layout and works with your favorite translation plugin to create an RTL (right-to-left) website.
Plus, it comes with multiple image layouts, video and slideshow support, custom widgets, and color choices. It integrates with page builders such as Visual Composer for quick setup and customization.
9. Fargo
Fargo is a stylish WordPress wedding photography theme with one-page and multi-page layouts. It comes with interactive homepage elements, parallax scrolling, and support for RTL languages.
It has unlimited color choices, a 1-click demo content importer, custom backgrounds, and mega menus. It makes a great WooCommerce theme to start your online store easily.
You can also add WooCommerce plugins to extend your online store options.
10. Inspiro
Inspiro is an elegant WordPress photography and videography theme. It’s multi-language ready and supports RTL languages to create a website in any language.
The theme features include a sliding sidebar, video embeds, a homepage slideshow, a responsive gallery, and built-in templates. It integrates with Beaver Builder to design your custom page templates without writing any code.
11. Gumbo
Gumbo is a stunning WordPress podcast theme built specifically for podcasts, audio, and video websites. It’s RTL-ready and lets you display your podcasts in multiple languages.
It supports third-party audio sources, layouts, videos, and featured sliders. Gumbo has dozens of page builder settings to add your content and set up a website.
12. Agency
Agency is a great business WordPress theme for companies, agencies, and designers with complete RTL support. It includes a beautiful portfolio section with each item capable of showing a single image or a gallery carousel.
It also comes with sections for testimonials, team members, and highlights. This makes it easy to offer a great user experience. Agency is easy to set up and includes a demo content importer, page builder, and custom theme options page.
13. Writee
Writee is a free WordPress blogging theme suitable for authors, writers, and bloggers. It features a minimalist layout with a featured content slider on the top of your homepage.
Writee has a simple setup process. All theme options can be configured using the WordPress live customizer in your WordPress admin panel.
14. Neve
Neve is an excellent WordPress multipurpose theme designed for all kinds of websites, including one-page websites. It comes with dozens of starter sites and is translation ready to create a multilingual and RTL website easily.
Neve offers drag and drop components to customize your header and footer. Plus, it has built-in optimization for speed and performance. This helps make your website fast and SEO friendly.
15. Noto
Noto is a classic WordPress theme for writers and bloggers. It has a black-and-white layout with light colors, making your content highly readable.
The theme is translation ready and supports RTL languages seamlessly. It comes with a few homepage widget areas, landing pages, a custom header, and more.
16. Credence
Credence is a free WordPress theme with a minimal layout design. It’s well-suited for business and professional websites.
It has a full-width template, custom logo, color choices, and sidebars. With RTL language support, you can easily make a website in any right-to-left language.
17. Fullscreen
Fullscreen is a gorgeous WordPress theme suitable for photographers, artists, and designers. It comes with fullscreen galleries to showcase your work.
It includes custom widgets for featured posts and recent Tweets, a minimalist navigation menu, a blog section, and a contact form page. You also get multiple theme skins and styling options.
18. Balance
Balance is a flexible WordPress eCommerce theme to start an online store. It has multi-language and localization support to translate your website to any language.
Inside, you’ll find built-in pages and a 1-click demo content importer. You just need to replace the content with your own to create your website or online store.
Balance uses responsive design and is retina ready. This means it will look great on all mobile devices.
19. Spencer
Spencer is a beautiful WordPress business theme for startups and entrepreneurs. It comes with a blog page template to start your personal blog quickly.
It has a sticky menu, custom colors, a newsletter signup form, a call-to-action button, and more. The theme integrates with WPML and supports RTL languages out of the box.
20. Gema
Gema can be used as a stylish WordPress magazine theme or personal WordPress blog theme. It has a beautiful layout design with featured content sections on the homepage.
The theme includes an image gallery, custom logo, layout options, color schemes, and crisp typography. It integrates with WordPress translation plugins to let you create an RTL-supported blog easily.
21. Felt
Felt is a WordPress magazine theme built specifically for online publishers, magazine membership sites, and entertainment blogs. It fully supports video embeds to add visual content to your website.
It has a widgetized homepage, a customizable header, and multiple layout options. Felt is fully translation ready and can be used to create RTL websites.
We hope this article helped you find the best WordPress RTL themes for your website. You may also want to check out our guide on the best WordPress plugins to add extra features to your site.
If you liked this article, then please subscribe to our YouTube Channel for WordPress video tutorials. You can also find us on Twitter and Facebook.
The post 21 Best RTL WordPress Themes (Right to Left Language) first appeared on WPBeginner.