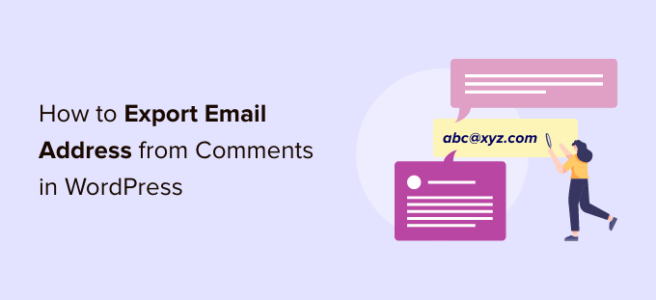2022 is about to come to an end, and like every year it brings us an opportunity to look back at our accomplishments and goals.
This year, slow economic activity drove many people to start a new website or online business. A large number of users took advantage of WPBeginner’s free resources to launch their businesses online.
We are grateful for the continued support of our users, which provides us with inspiration and energy to move forward.
To keep up with our tradition, in this article we’ll share our staff pick of the best of best WordPress tutorials on WPBeginner.
We’ll also share an overview of 2022 from our CEO to gain some perspective and reflect upon the progress.
WPBeginner Recap 2022 by Syed Balkhi
2022 has been a wonderful year, and it was full of new experiences.
This year, I definitely pushed myself to new limits when it came to time management, balancing priorities, and business growth.
I turned 32, visited 8 countries including a trip to the Arctic circle and an African safari where I saw a black Rhino, bought a few companies, launched new products, and overall I’m ending the year stronger than ever.
None of this would be possible without the support of my wife, Amanda, and my family.
We accomplished a lot in 2022, and like always I learned a ton of lessons.
Note: I did a personal 2022 year end review on my blog that has more lessons and insights along with my goals for 2023.
This year WPBeginner turned 13 years old which means we officially have a teenager on our hand.
We spent a lot of time this year creating new content, but most importantly updating hundreds of previously written tutorials to ensure they’re all up to date.
I’m really proud of the work our team has done. Aside from the content side, our software products passed the milestone of 20 million active installs. We celebrated it with a NASDAQ billboard in Time Square.
This was a pretty huge moment for our entire team — going from a blog to being on Time Square in New York City!!!
For me personally, it was a dream come true moment, and this is proof that hard work does pay off.
Our WPBeginner Engage community on Facebook passed 90,000 members, and it’s the largest WordPress facebook group (it’s free to join).
WPBeginner YouTube Channel passed 282,000 subscribers, and we passed 43 million video views.
We launched the WPBeginner podcast this year, and we got over 29,000 views on YouTube as well as over 4000+ downloads. This is a new content experiment for us, and I can see our monthly downloads continue to grow steadily.
Please let me know your thoughts on the podcast and make sure to subscribe on Apple Podcast, Google Podcasts, Spotify, or YouTube.
WPBeginner – Fun Fact:
Our team has now grown to over 230+ people across 45 different countries. We’re hiring for full-time remote positions. If you’re interested, check out our Careers page.
Our growth is a direct result of the incredible growth of WordPress. It is the world’s most popular website builder used by over 43% of all websites.
I shared 3 trends that I believe will help WordPress market share grow to 50% and beyond.
We have a lot free tools in the works for WPBeginner readers, and I can’t wait to share them with you over the next two months.
One of the questions I often get from new readers is how does WPBeginner make money? Well, it’s through our suite of premium plugins and SaaS application. I did a brief overview of WPBeginner income, but here’s a quick recap of our various products.
AIOSEO
All in One SEO (aka AIOSEO) is one of the most popular WordPress SEO plugins that’s now being used by over 3 million websites. This year the team worked really hard to make it by far the best SEO toolkit in the market.
If you want to improve your SEO rankings, then you should use AIOSEO.
We added a powerful Link Assistant feature to help automate the internal linking process. It also lets you see which domains you’re linking out to, which posts have no links, and so on. This is great for both SEO pros and business owners.
I had this feature built to help our businesses improve our content marketing, and also do SEO cleanups when we acquire new businesses.
We also introduced the Next-Gen Schema generator to help you level up your on-page SEO game. Basically you can generate custom schema templates to improve your SEO rankings without writing any code.
Aside from that, we added the headline analyzer to help you write better headlines, we created an automated table of content block that’s actually customizable, and so much more.
There is a reason why AIOSEO has seen the level of growth that we did this year as more people are switching away from legacy WordPress SEO plugins to AIOSEO. Here are 9 reasons why you should switch to AIOSEO.
There’s also a free version available too which is plenty powerful.
WPForms
WPForms is the fastest growing online form builder for WordPress with over 5 million active installs. It’s now the #7 most popular plugin in the WordPress.org plugin directory. Here’s a link to the WPForms free version.
This year we added several powerful features to help you improve your workflow and save time. For example, we introduced Form Revisions which adds version control for online forms. We also added form tags, ability to recover deleted forms, form locator, and form search to make managing forms a breeze.
We added a form layout field to allow you to create multi-column form layouts without any code. This was a much requested feature, and I’m glad the team was able to get it out.
Aside from that, we added a native integration for Google Sheets (no need for Zapier). We also added integrations for HubSpot and PayPal commerce along with introducing more powerful anti-spam settings.
WPForms is continuing to raise the bar, and I’m really proud of our team.
The WPForms team also did their own 2022 Year in Review post which is far more interactive and super cool.
WPCode
We launched a new product called WPCode which is a WordPress code manager to future-proof your website customizations using smart code snippets.
WPCode is like the ultimate Swiss-Army knife tool that will help you replace dozens of existing WordPress plugins while making your website faster. My ultimate goal here was to help website owners save time and hassle while managing website customizations.
The idea came mainly from our users because about a decade ago in 2012, I created a free plugin called Insert Headers and Footers. This plugin made it easy for you to add code in WordPress header or footer area such as Google Analytics script, FB pixel, other tracking codes, and such.
Over the years, the plugin grew to over 1 million active installs. Every month, I would get requests from users to add more functionality such as the ability to conditionally load scripts on certain pages, ability to add code snippets in other areas of the website, and so on.
So we rebranded the plugin to WPCode (much better name), and we made it 100x more powerful. Best of all we kept most things free.
I can say it’s by far the MOST POWERFUL plugin you’ll install on your WordPress site, and I’m not exaggerating. You can read my full announcement here or watch this video on WPBeginner channel to see why I am so excited about this plugin.
We have big plans for it. Just last month, we launched the Private Cloud Snippets library to improve developer workflow. You can now save all your code snippets to cloud and re-use them across multiple client projects.
We also added code revisions (aka version control) to WordPress admin area, built deeper integration for WooCommerce & EDD, created device-specific snippet rules, and a whole lot more.
You can expect a lot of great things coming from WPCode in 2023.
SendLayer
SendLayer is another new product that we launched this year. It’s an email delivery platform that helps you get your website emails into your user’s inbox with maximum deliverability, reliability, and scalability.
You can use SendLayer with WordPress or any other platform that you prefer because it’s a powerful SMTP email service API. It gives you reliable email delivery while protecting your domain reputation from spam filters and giving you detailed email logs along with open & click analytics.
2023 will be a big year for SendLayer — we’re planning some big announcements in the next couple months.
I shared more details in our announcement post on why I’m so excited about this.
WP Simple Pay
Last year, we acquired WP Simple Pay as part of the Sandhills product acquisition. It’s a simple yet powerful solution that helps you accepting one-time and recurring payments on your WordPress site without setting up a shopping cart.
We redesigned the website to highlight the features it offers, and we also added tons of other powerful features like the ability to add Buy Now Pay Later, Automatic tax calculation based on user location, flexible coupon management, pre-made payment form templates along with deep integration with WordPress page builders, a brand new onboarding wizard, and so much more.
There’s a free version available as well that you can use to accept payments securely on your website with mobile-optimized forms, card validation, and more.
I’m really proud of how this product is evolving, and we have some big features coming next year.
Other Notable Product Highlights
OptinMonster which is the #1 popup and conversion optimization plugin that I created for our business added revenue attribution this year, so now you can see exactly how much revenue you generate from each popup campaign. We also added dozens of new templates, smart blocks, field mapping, and deeper integrations.MonsterInsights is the best WordPress analytics plugin in the market used by over 3 million websites. This year we introduced a new WordPress User Journey feature for eCommerce which shows you all the steps the user took before making a purchase.Easy Digital Downloads team launched version 3.0 which was a major re-factor. Now includes support for block editor, multi-currency, improved checkout forms, better reporting, and more. This is the eCommerce plugin that I use to sell our digital products.MemberPress which is the best membership plugin for WordPress added certifications, so now you can offer certificates to students upon completion of the course. MemberPress continues to be the leading solution for creating membership sites & LMS sites.Smash Balloon is the most popular social media feeds plugin for WordPress. This year the team completely revamped all the plugins to add a much improved social feed customizer with live preview and more. Uncanny Automator, the leading WordPress workflow automation plugin now has over workflow 100+ integrations to help you automate your WordPress site. This plugin can help you eliminate Zapier so you can save more money and time with website automations.
Acquisitions and Investments
This year we did few really great acquisitions & investments. Here are the new products that have joined the WPBeginner family
FunnelKit (formerly WooFunnels) is a leading sales funnel builder and marketing automation platform for WooCommerce. Over 18,000+ smart store owners use FunnelKit to create high-converting checkouts, order bumps, one click upsells & automations that are proven to boost profits.
They also have a really powerful email automation and CRM product called FunnelKit Automation (formerly Autonami). It’s basically an ActiveCampaign alternative for WordPress which gives you the email marketing & SMS features for a fraction of the cost.
You can read the full story to see screenshots, animations, and more.
We also acquired WP Charitable, a popular donation and fundraising plugin. Over 10,000+ non-profit organizations and website owners across the world use Charitable to create fundraising campaigns and raise more money online (see the full story).
End of November, one of the WPBeginner Growth Fund companies, Strategy11, acquired WP Tasty and Nutrifox.
Strategy11 is the team behind Formidable Forms, Business Directory Plugin, and Advanced Classified. Steve & Steph Wells joined the WPBeginner Growth Fund in 2018, and we have seen tremendous growth in the business since then.
When the opportunity presented itself, we decided to acquire the WP Tasty plugin suite which offers a suite of tools for food bloggers including a WordPress recipe plugin, a smart roundup plugin, affiliate management plugin, and a better Pinterest integration.
Nutrifox is a SaaS nutrition label generator for food bloggers as well food brands who’re looking to show nutrition labels for compliance reasons on their website.
Aside from these, we have recently acquired few other businesses, but the announcement is not public yet, so I will be sharing those likely in January or February
Want us to acquire or invest in your business? Learn more about the WPBeginner Growth fund where I invest in WordPress and SaaS companies.
With that said, let’s take a look at 2022’s best WordPress tutorials on WPBeginner.
January
How to Display Your Form in a Single Line in WordPress (Easy Way) – Not all forms need multiple fields and some may even look good in a single line. In this tutorial, we showed how to easily display forms in a single line in WordPress.
How to Fix ‘Comments Are Closed’ in WordPress (Beginner’s Guide) – A common WordPress issue that is often caused by misconfigured WordPress settings. In this article, we showed how to easily resolve the ‘Comments are closed’ issue in WordPress.
How to Create a Video Membership Site in WordPress – WordPress makes it easier to sell on-demand and members-only content. In this tutorial, we walked users through the steps to build a video membership website in WordPress.
What Are Web Push Notifications and How Do They Work? (Explained) – We published an explainer about web push notifications for beginners. The article talks about web push notifications and how beginners can use them to grow their businesses.
How to Easily Create a Custom WordPress Theme (Without Any Code) – Ever wanted to make a custom WordPress theme exactly to your liking? In this article, we showed how to easily create a custom WordPress theme without writing any code.
February
How to Increase Your Landing Page Conversions by 300% – Landing pages are an important marketing tool to boost sales. In this article, we shared proven tips that help users increase their landing page conversions.
How to Create a Facebook Ads Landing Page in WordPress – If you are running Facebook ads, then you would want to direct users to a properly optimized landing page. In this tutorial, we showed how to easily create a beautiful Facebook ad landing page in WordPress for higher conversions.
How to Disable Widget Blocks in WordPress (Restore Classic Widgets) – WordPress replaced the widget screen with new widget blocks. However, many users have themes built for legacy widgets. In this article, we showed how to disable widget blocks and use legacy classic widgets.
How to Add Nofollow Links in WordPress Navigation Menus – Adding nofollow attribute to external links is helpful for SEO but how do you add it to a navigation menu link? In this tutorial, we showed +how to easily add nofollow links in navigation menus.
March
How to Add IndexNow in WordPress to Speed Up SEO Results – IndexNow is a new SEO feature that allows websites to get their new content indexed by popular search engines. In this tutorial, we explained how to add IndexNow in WordPress to improve SEO.
How to Properly Use Focus Keyphrase in WordPress – Optimizing your content for a focus keyphrase helps you improve SEO rankings. In this article, we explained how to properly use focus keyphrase in WordPress to improve search rankings.
18+ Best ClickFunnels Alternatives – ClickFunnels is a website builder tool for marketers to create sales funnels and boost conversions. In this article, we discussed its pros and cons and shared the best ClickFunnels alternative that are actually better and less expensive or free.
How to Fix ‘The Site Is Experiencing Technical Difficulties’ in WordPress – This is a vague and common WordPress error that may be very frustrating for beginners. In this article, we showed how to easily fix ‘The site is experiencing technical difficulties’ issue in WordPress.
April
Best Internal Linking Plugins for WordPress – Internal linking is critical for better SEO rankings and higher pageviews. In this article, we showcased the best internal linking plugins for WordPress that you can use to automatically or manually add internal links.
How to Accept Apple Pay in WordPress – Apple Pay is a convenient payment solution for customers and small businesses. In this article, we showed how to easily accept Apple Pay in WordPress without hiring developers.
Elementor vs Divi vs SeedProd (Compared) – Users often ask us about which is the best page builder among the top contenders. In this article, we compared Elementor vs Divi vs SeedProd to figure out which is the best site builder tool for WordPress beginners.
How to Accept Recurring Payments in WordPress – Many online businesses rely on recurring payments instead of one-time payments. In this beginner’s guide, we shared four methods to easily accept recurring payments in WordPress.
May
Beginner’s Guide: How to Use WordPress Block Patterns – Block patterns are a new WordPress feature that allows site owners to quickly insert common layouts into their pages using the Gutenberg content editor. In this article, we explained WordPress block patterns and how to use them.
How to Easily Add a Download Link in WordPress – Adding a download link in WordPress makes it easier for your customers to download files. In this tutorial, we showed multiple ways to easily add a download link to WordPress.
How to Add Collaboration in WordPress Block Editor (Google-Doc Style) – For multi-author WordPress websites, collaboration can become quite complicated. In this article, we showed how to easily add Google Docs style collaboration in the WordPress block editor.
How to Accept Google Pay in WordPress (The Easy Way) – Google Pay is another convinient payment option for mobile customers. In this article, we showed how to easily accept Google Pay on a WordPress website.
How to Limit the Number of WordPress Form Entries – Do you want to limit the number of entries users can submit using a WordPress form? In this tutorial, we showed how to easily limit the number of WordPress entries.
June
How to Add Text on Top of an Image in WordPress – We have been often asked by users about how to add text on top of an image in WordPress. In this article, we showed multiple ways to easily add text on top of an image in WordPress.
How to Display WordPress Form Entries on Your Site – Some website owners want to collect data via forms and display it on their website. Whether is a survey, feedback, or other user generated content. In this article, we showed how to easily display WordPress form entries on your website.
Best Call Center Software For 2022 – Many users like to talk to a business on the phone instead of email. Adding a call center software for your support and sales team can help convert those users into paying customers. In this article, our experts picked the best call center software for small businesses.
How to Create a Reddit-Like Website with WordPress – Reddit is a popular online community with millions of highly engaged users. In this article, we showed how you can easily create a Reddit-like website with WordPress.
July
How to Make a Multi Vendor Ecommerce Website with WordPress – Do you wanto create a multi-vendor eCommerce platform? In this article, we showed how to easily make a multi-vendor eCommerce website in WordPress.
How to Create an Author Website in WordPress (Step by Step) – WordPress is quite popular among best-selling authors. In this article, we showed how to create a professional author website in WordPress.
How to Connect Multiple WordPress Sites Together – Do you want to connect multiple WordPress websites to automate everyday admin tasks? In this article, we shared 3 easy ways to connect multiple WordPress sites together.
How to Sell Digital Art and Graphics Online – WordPress makes it super easy to sell anything online. In this article, we talked about how to easily sell digital and graphics online using WordPress.
August
How to Easily Integrate Shopify with WordPress (Step by Step) – Do you want to use Shopify and WordPress together? In this article, we showed how to easily integrate Shopify with WordPress and take advantage of both platforms.
How to Set Up Automated Drip Notifications in WordPress – Drip notifications allow you to send scheduled notifications to subscribers via email or push notifications. In this article, we showed how to set up automated drip notifications in WordPress.
How to Customize WooCommerce Emails – Default WooCommerce emails are quite plain and boring. In this article, we showed two ways to easily customize WooCommerce emails to make them more useful.
How to Customize the Search Results Page in WordPress – The default WordPress search is too basic for most websites. In this tutorial, we walk you through the steos you can take to customize WordPress search results page with better results and user experience.
September
Best Monthly Web Hosting Plans – Are you looking for a monthly web hosting plan? In this showcase, our experts picked the best monthly web hosting plans (starting at $4.95 per month).
The Ultimate Guide to GA4 in WordPress for Beginners – With the current version of Google Analytics being sunset on July 1, 2023, we got a ton of questions from users about the new Google Analytics 4 (GA4). In this beginner’s guide, we explained Google Analytics 4 for WordPress users.
How to Create a Table of Contents in WordPress Posts and Pages – a Table of Contents improves user experience for longer articles and can also help with SEO when used properly. In this tutorial, we showed how to easily create a table of contents in WordPress posts and pages.
2022 Blogging Statistics, Trends & Data – For this article, our research tream collected the most interesting and significant blogging statistics, trends, and data. This information can help you analyze some of the latest trends in blogging and how it has evolved over time.
October
Reasons Why We Switched from Yoast to All in One SEO – On WPBeginner, we switched from Yoast to All in One SEO for WordPress. This article explained top reasons why we switched from Yoast to All in One SEO.
How to Speed up WooCommerce Performance – Speed is crucial for the success of an online store. In this guide, we shared easy to implement tips to speed up WooCommerce performance.
How Much Traffic Can WordPress Handle? – One of the common misconceptions about WordPress is that it is harder to scale for large traffic. In this article, we debunked this myth by explaining how much traffic can WordPress handle.
In October, our research team published three new resources:
Ultimate Web Hosting Statistics and Market Share Report (2022) – A comprehensive resource of web hosting statistics, trends, and market share data. Internet Usage Statistics and Latest Trends for 2022 – A detailed resource of internet usage statistics, trends, and data. 2022’s CMS Market Share Report – A look at the market share of different Content Management Systems with stats, data, and latest trends.
November
The WordPress SEO Crawl Budget Problem and How to Fix It – Search engine bots set a crawl budget for each website, and your website may end up wasting it on unnecessary pages. In this article, we explained the SEO crawl budget problem and how to easily fix it.
How to Offer an Ad-Free Version of Your WordPress Site to Subscribers – Want to remove advertisements for paid subscribers of your website? In this tutorial, we showed how to easily offer an ad-free version of your website to subscribers.
GoDaddy Website Builder vs WordPress – Which One is Better? – GoDaddy offers a basic website builder tool to quickly create simple websites. In this article, we compared GoDaddy website builder vs WordPress to show which one is better.
How to Easily Add Browser Tab Notification in WordPress – You may have noticed some websites with tabs highlighted with animations, icons, and text. In this tutorial, we showed how to easily add browsser tab notification in WordPress.
How to Add a Buy Now Button in WordPress – Do you want to add a quick buy now button in WordPress? In this tutorial, we showed 3 ways to easily add a buy now button in WordPress.
December
How to Sell Excel or Google Spreadsheets in WordPress – Excel and Google spreadsheet files are popular items sold online. These can be templates, printable workbooks, and more. In this tutorial, we showed how to easily sell Excel or Google spreadsheets in WordPress.
What is Headless WordPress and Should You Use It? – A headless WordPress website separated WordPress from the front-end. In this guide, we explained headless WordPress with pros and cons.
A History of Blogging (1993 – Present Day Timeline) – Our team compiled and updated a useful resource about blogging. In this resource, you’ll see a comprehensive history of blogging from 1993 to present time.
How to Enable Maintenance Mode for WooCommerce – Worried about misplaced orders when you are performing maintenance tasks on your WooCommerce store? In this tutorial, we showed how to enable maintenance mode for WooCommerce to safely execute maintenance tasks.
How to Add Venmo in WordPress & WooCommerce – Venmo is a popular and convinient payment gateway. In this guide, we showed how to easily add Venmo in WordPress and WooCommerce as a payment method.
These were some of the best WordPress tutorials on WPBeginner in 2022. We hope that you found them helpful.
We want to thank all WPBeginner users, who visited our website, offered feedback, left comments, and shared it with others. We truly appreciate you.
We look forward to adding even more useful WordPress tutorials in 2023. Have a Happy New Year.
If you liked this article, then please subscribe to our YouTube Channel for WordPress video tutorials. You can also find us on Twitter and Facebook.
The post Best of Best WordPress Tutorials of 2022 on WPBeginner first appeared on WPBeginner.