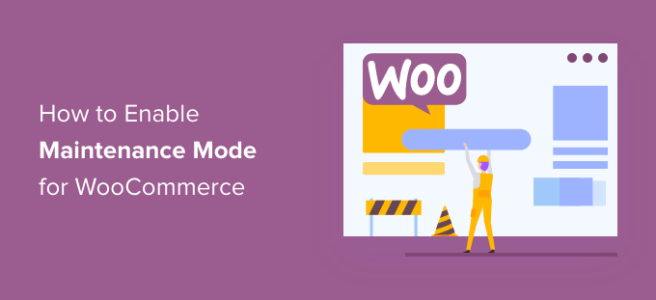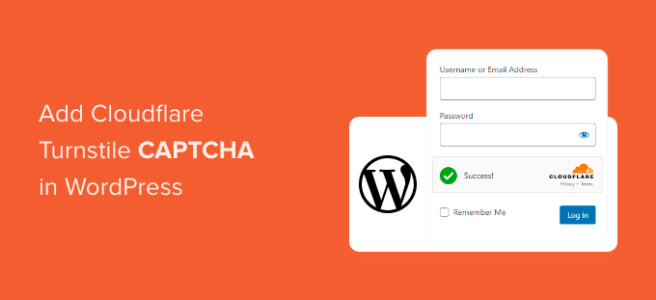Are you looking for the best electronic signature software for WordPress?
The right digital signature software can help you save time while streamlining your workflow for creating official documents & contracts for your business.
In this article, we’ve hand picked some of the best digital signature software for WordPress.
Why Use Electronic Signature Software?
There are lots of reasons why you may need to get someone’s signature.
Official documents such as contracts and terms of service agreements often require a signature. If you run an online store, then some products, services or subscriptions may need the customer’s signature.
You might even need to collect lots of different signatures. For example, if you run a nonprofit organization, then you can use signed petitions to draw attention to a good cause.
However, getting people to sign a physical, printed document can take a lot of time and effort. Depending on where the person is located, you may need to travel to them or post the document. This can slow down important tasks, such as onboarding new employees or selling your small business.
Electronic signature software allows people to sign a form or document digitally from anywhere in the world. This usually involves drawing with their mouse or touchscreen, or typing in their name using their keyboard.
By using the best electronic signature software, you can save time and money since you don’t need to print, scan, fax, or post documents. It’s also better for the environment, as you’re not using any paper or ink. You can simply email a digital copy to anyone in the world and then store the signed document on your computer, or in the cloud for extra security.
If you want to collect signatures from the public, then the right software can help you get more signups. For example, you might publish a petition to your WordPress website and then collect signatures from supporters around the world.
With that being said, let’s look at some of the best electronic signature software.
1. WPForms
WPForms is the most beginner friendly WordPress form builder. You can use it to build any type of form such as multi-page forms, payment forms, email subscription forms, and more.
With over 500 ready-made form templates to choose from, this plugin makes it easy to add professionally-designed and user-friendly forms to your website. All of these templates are fully customizable, so you can fine-tune them to better suit your needs.
Even better, the plugin has a Signature addon that lets you collect digital signatures with ease.
Every time someone submits a form, WPForms will save their electronic signature as an image and attach it to their form submission. You can see all of these signatures simply by logging into your WordPress dashboard.
After activating the addon, you’ll get access to some ready-made templates that already come with a built-in digital signature field.
This includes an online petition form, a medical and health history form, and even a cattery booking form, which is perfect if you run an animal or pet website.
WPForms also has a standalone Signature field that you can add to any template.
Simply open the WPForms editor and then drag the read-made Signature field onto any form, and you’re ready to start collecting e-signatures.
Once you’ve added the Signature field to a form, you can use the WPForms settings to customize that field.
For example, you can mark it as mandatory so that visitors must add their digital signature before they can submit the form.
This powerful plugin also has support for conditional logic, so you can hide or show the Signature field based on the information the visitor enters into the form.
For example, you might hide the Signature field unless the visitor opts into a particular service that requires their digital signature. In this way, you can show only relevant fields to visitors, which will reduce form abandonment in WordPress.
Pricing: To use the WPForms plugin and Signature addon, you’ll need to buy WPForms Pro ($199.50 per year) or Elite ($299.50 per year).
2. signNow
If you need to collect legally-binding signatures from multiple people, then signNow is a great option. It even comes with conditional logic, so you can show different fields to different people based on their user roles.
signNow is an online service, so you don’t need to download or set up any software or tools. Simply create an account, and you can start signing documents within minutes using signNow’s user-friendly editor.
signNow allows users to type, draw, or upload their signatures. You can also save your signatures, so it’s easier to authorize future documents.
To save even more time, signNow allows you to save any document as a template. This is perfect for businesses that need to send the same file to multiple people or organizations.
If you’re worried about unauthorized access, then you’ll be happy to learn that signNow has dual-factor authentication options and other advanced security features. This allows you to prove the person’s identity before giving them access to your documents and templates.
This is particularly important if you’re working with sensitive or confidential documents.
If you need to collect data from customers, staff, or other contacts, then you can even build online forms using the same intuitive signNow editor. This makes signNow an all-in-one solution for busy businesses.
Unlike some other esignature solutions on this list, signNow has its own mobile app for Android and iOS. This means you can sign contracts and share documents with other people, directly from your mobile device.
Using the mobile app, you can even work with documents, agreements, and contracts while offline. Then, simply share your work once the internet connection has been restored. This is great for anyone who travels and likes to work on the go.
With its time-saving features, dedicated mobile application, and smart conditional fields, signNow is a great choice for businesses that need to share legally binding documents with lots of different people.
Pricing: You can start using signNow for $8 per month, per user.
3. Formidable Forms
Formidable Forms is an all-in-one WordPress form builder with a drag and drop interface that makes it easy to create advanced forms. This includes custom calculators, booking forms, and much more.
This plugin also has a Signature addon that allows you to collect digital signatures.
Visitors can sign your forms using their mouse or touchscreen. However, unlike some of the other software in this list, Formidable Forms also lets visitors type in their signature.
This can make your forms and documents accessible to people who find it difficult to sign using the mouse or trackpad.
Every time someone signs your form, the plugin will save the signature as an image that you can see inside your WordPress dashboard.
After installing the addon, you can simply drop the ready-made Signature field onto any template where you want to collect digital signatures.
Formidable Forms comes with over 170 templates, so you should have no problems finding one that perfectly suits your needs.
Formidable Forms also comes with a ‘Signature’ category where you’ll find a selection of templates that have the e-sign field built-in.
For example, Formidable Forms has an ‘Esthetician Consent’ template where beauticians can collect a client’s information and get their signed consent.
This plugin integrates with WooCommerce, so online store owners can easily collect signatures from their customers. For example, you may want to record the customer’s written consent to collect recurring payments as part of a subscription.
If you have an online store, then Formidable Forms also integrates with all the popular email marketing and payment platforms you may already be using to get sales.
The Formidable Forms builder is targeted more at advanced users and developers, which means it isn’t as user-friendly as WPForms. However, it is a powerful and flexible solution that’s also very customizable.
In fact, after configuring the Signature addon, there are lots more addons that can help you collect and manage digital signatures.
In particular, Formidable Forms has a Visual Views addon that lets you display user-submitted information on your website. For example, if you’ve created a petition, then you can use this addon to show the names of all the people who have already signed. In this way, you can encourage more people to support your petition.
To learn more, please see our guide on how to display WordPress form entries on your site.
Pricing: To use Formidable Forms with the Signature addon, you’ll need to purchase Formidable Forms Business license ($199.50 per year) or higher.
4. pdfFiler
pdfFiler is a complete document management solution that allows you to create, edit and manage documents and forms online.
You can simply upload any PDF, DOC, DOCX, RTF, PPT, PPTX, JPG, PNG, or TXT file, and pdfFiller will turn it into an interactive document. Anyone can then view, edit, and sign the document online using their desktop or mobile device.
pdfFiller follows all of the major security laws and guidelines including GDPR, HIPAA, and CCPA. However, some customers or visitors may still be wary about signing a document hosted on an unfamiliar third-party platform. If you do use pdfFiller, then it’s important to talk about the platform in your site’s privacy policy.
Having said that, pdfFiller’s electronic signature software is very powerful and legally binding in all 50 states. It also has some advanced features you won’t find in other electronic signature plugins, such as the option to capture a signature using a webcam.
Pricing: The basic pdfFiller plan starts at $10 per month when purchased annually.
5. USLegalForms
USLegalForms is an online library of over 80,000 national and state-specific legal documents covering a huge range of different industries and use cases.
On their website, you’ll find form templates covering everything from hiring to business agreements, leases, invoices, bills of sale, and much more.
All of these legal documents are organized into categories and you can search by state, so you should have no problems finding what you’re looking for.
With a strong focus on legally-binding documentation, this is a great electronic signature platform for businesses. It would also be useful for anyone who wants to start legal proceedings without having to pay a professional to draw up documents for you.
You don’t need a website to use USLegalForms. If you’re looking for a solution that adds forms or signable documents to your site or blog, then we recommend using a solution such as Formidable Forms or WPForms instead.
Price: You can buy a USLegalForms subscription for $15 per month.
Which is the Best Electronic Signature Software?
After evaluating various eSign software, we believe that WPForms is the best electronic signature software for WordPress. If you’re looking for a eSign software for contracts that need multiple signatures, then we recommend using signNow.
There are dozens of other electronic signature in the market such as DocuSign, HelloSign (aka Dropbox Sign), PandaDoc, and others, but they are all unnecessarily expensive for small businesses that’s why we haven’t included them in our list.
We hope this article helped you find the best electronic signature software for WordPress. You can also go through our guide on how to create file upload forms in WordPress, or our expert pick of the best business phone services.
If you liked this article, then please subscribe to our YouTube Channel for WordPress video tutorials. You can also find us on Twitter and Facebook.
The post 5 Best Electronic Signature Software for WordPress (2022) first appeared on WPBeginner.