Author: Web Administrator
10 WordPress Plugins Using Artificial Intelligence and Machine Learning
Do you want to use artificial intelligence and machine learning technologies on your WordPress site?
Many WordPress plugins are using AI and machine learning to offer smarter features. There is a chance that you might already be using one of these plugins on your site.
In this article, we will share some of the best WordPress plugins that use artificial intelligence and machine learning.
What are Artificial Intelligence and Machine Learning?
If you follow the news, then you must have heard the words artificial intelligence or machine learning being mentioned.
Artificial intelligence and machine learning are computer technologies that offer smarter solutions in computer devices, apps, GPS devices, smart TVs, home assistance devices, and more.
Artificial intelligence gives computer programs able to make choices without human intelligence.
Machine learning helps the software learn from experiences, data, and user activity to improve artificial intelligence and make better choices.
These technologies allow developers to automate tasks that would normally need human intelligence.
For example, voice recognition, search patterns, translations, image recognition, and more are currently being used by most modern mobile phones and smart devices.
What’s the difference between artificial intelligence and machine learning?
Artificial intelligence can make decisions based on programmed intelligence.
Machine learning further enhances artificial intelligence by self-learning through user activity and collecting information. This makes artificial intelligence smarter and allows it to make more accurate decisions.
What about machines taking over the world?
Many prominent scientists, engineers, and entrepreneurs have expressed concern over the possible threat to human society from artificial intelligence and self-learning machines.
However, it also has great potential to improve the lives of billions of people. That’s why even the most prominent AI skeptics encourage its careful usage for the greater good.
What Can Artificial Intelligence Do for WordPress Websites?
It can provide a smarter and much better user experience for your users.
For example, it can improve WordPress search, grammar and style checking, show related content, improve conversions, boost eCommerce sales, and more.
Your website becomes smarter, faster, and more personalized for your users. This saves you time which allows you to do other things to grow your business.
That being said, let’s take a look at the WordPress plugins that use AI and machine learning.
1. Akismet
Akismet is one of the only two plugins that come pre-installed on every WordPress website. It uses artificial intelligence and machine learning to detect spam comments.
Used by millions of websites, Akismet has improved over the years to detect almost all spam submitted by bots. It can also detect spam comments manually submitted by actual human users by learning from their mistakes and recognizing patterns across millions of websites.
For more details, see our Akismet guide for beginners with instructions on how to set it up on your WordPress website.
2. WordLift
The WordLift plugin integrates its web-based service to your WordPress website. It offers SEO tips to improve your content with the help of its knowledge graph.
It analyzes your content to offer facts, figures, and media to match and build contextual relationships among your articles which results in better content recommendations. It builds a knowledge graph for your own website, which becomes smarter as you add more content.
3. Grammarly
Grammarly is one of the most popular WordPress plugins. It is an artificial intelligence-powered grammar-checking tool that analyzes the readability of your content to help you write better.
It supports American, British, Canadian, and Australian English languages. It is also available as a Google Chrome addon as an alternative to the JetPack module.
4. Google Language Translator
Google Language Translator lets your users easily translate your website content without creating a multilingual WordPress site. It brings Google’s AI and machine learning translation engine to your WordPress website.
You can simply select languages you want to display on your website. After that, you can add the translator to your website using the sidebar widget or shortcode.
For detailed instructions, see our guide on how to add Google Translate to WordPress.
5. MyCurator Content Curation
MyCurator is a cloud-based content curation service. It allows you to add an artificial intelligence-powered content aggregator, which shows content relevant to your selected topics and improves results by learning from what you add or vote on.
You can create a curated content section on your website by fetching the best bits of content relevant to your audience. You can add any article you like to your website with an excerpt and a link back to the source.
6. WebsiteVoice
WebsiteVoice is a free WordPress plugin that converts your text content into high-quality audio. This helps improve user engagement and save time for users to listen to your articles while they’re busy with other routine work.
You’ll need their website token to activate the text-to-speech option on your site. These tokens are free initially, but you have to upgrade to a premium plan to continue using their service.
7. Quttera Web Malware Scanner
Quttera Web Malware Scanner allows you to scan your WordPress site for malware and malicious code. This is particularly useful if you suspect that your WordPress site is hacked or blacklisted by search engines.
The plugin uses artificial intelligence to learn from false positives and improves scan results based on usage. While it helps scan an infected website, it doesn’t protect your website from getting affected.
For better security, see our ultimate WordPress security guide to protect your website against hacks, DDOS attacks, and malicious code.
8. ChatBot
ChatBot provides AI-powered virtual chat agent for your website. It uses machine learning to improve the live chat experience and send accurate responses.
You need to sign up for a free account on the plugin’s website. After that, it will start learning as you use it. You can also train it on what to say and how to respond to user queries. This can be handy in keeping users engaged on your website and generating more leads.
9. Link Whisper
LinkWhisper is a free WordPress internal linking plugin powered by Artificial Intelligence. It learns from the content on your site and suggests powerful internal linking opportunities to improve your search rankings and grow your traffic.
The plugin looks into your website’s content, including pages and posts. Then it offers suggestions in the WordPress block editor to add internal links while you’re writing and editing an article.
10. ImageSEO
ImageSEO is a free WordPress image optimization plugin. It uses artificial intelligence to optimize the alt text and title of your images to grow your organic traffic.
The plugin also generates social cards for Twitter, Facebook, and channels. After activating the plugin, you can upload images on the WordPress website, and ImageSEO will write the name, title, and tag for the images automatically. It seamlessly works on single and bulk image uploads.
We hope this article helped you learn about WordPress plugins using artificial intelligence and machine learning. You may also want to see our guide on how to improve your WordPress website speed and performance.
If you liked this article, then please subscribe to our YouTube Channel for WordPress video tutorials. You can also find us on Twitter and Facebook.
The post 10 WordPress Plugins Using Artificial Intelligence and Machine Learning first appeared on WPBeginner.
How to Fix the ERR_CONNECTION_REFUSED Error in Chrome
Are you seeing the ERR_CONNECTION_REFUSED error when trying to access a website or when viewing a website resource using your browser’s inspect tool?
This error message appears when your browser is unable to connect to the website you’ve requested. You might also see it in your browser’s inspect tool when you are exploring why a certain resource on the website won’t load.
In this article, we’ll show you how to fix the ERR_CONNECTION_REFUSED error in Chrome.
What Is the ‘ERR_CONNECTION_REFUSED’ Error in Chrome?
The ERR_CONNECTION_REFUSED message is displayed in Google Chrome when it is trying to open a web page or website resource but is unable to do so. This error code is usually included inside an error message such as:
‘This site can’t be reached’‘Failed to load resource’
There are lots of common WordPress errors, but this error may stop you from visiting your own website and logging in to the WordPress admin area. You’ll typically want to solve this problem as quickly as possible.
Often when you see this error message, your WordPress website is still working, but something is stopping the browser from accessing it. In many cases, you will only need to fix a problem with your own browser or internet connection.
With that being said, let’s take a look at how to fix the ERR_CONNECTION_REFUSED error in Chrome. First, we’ll look at how to fix the error when you can’t access an entire website, then we’ll show the solution for when you can’t access a specific file or resource on a website.
How to Fix the ‘This Site Can’t Be Reached’ Error
Usually, this message is displayed when you can’t access an entire website.
You will see the Chrome error message ‘This site can’t be reached’ along with the ERR_CONNECTION_REFUSED error code. The message may even suggest a few things to try to fix the error, such as checking the connection, proxy, firewall, and DNS configuration.
Other browsers will display similar messages, such as:
‘Unable to connect’‘Hmmm…can’t reach this page’
There are many things that can interfere with your connection to the website, and you will need to follow some troubleshooting steps to identify and fix the problem.
We’ll briefly cover the steps you should take below. For detailed instructions, see our guide on how to easily fix the ‘This site can’t be reached’ error in WordPress.
Check Your Internet Connection
The simplest fix is to check that you’re connected to the internet and restart your modem and router. Resetting your internet connection may be all it takes to reconnect to your website.
If not, you should check to see whether your website is working. Simply visit the Website Uptime Status Checker website, then enter the URL of your own site.
If your site is down, then you should contact your WordPress hosting provider to let them know your website is down.
Clear Your Browser Cache
Your web browser stores files and data from the websites you visit, so it doesn’t have to download them again. However, this can cause problems if the cached files become outdated or corrupt.
You can easily clear the browser cache in Google Chrome by clicking on the three-dotted icon in the upper-right corner and then selecting ‘More Tools,’ followed by ‘Clear Browsing Data…’
In the popup that appears, check the box next to ‘Cached images and files’ and then click the ‘Clear data’ button.
Now try revisiting the website to check whether you can access it.
Troubleshoot the Software on Your Computer
Some of the security and networking software you run on your computer may be interfering with your connection to the website. This can include your firewall, antivirus software, VPN, and proxy server.
We offer detailed instructions on how to troubleshoot each of these in our guide on how to fix the ‘This site can’t be reached’ error.
Troubleshoot Your DNS Settings
Similar to the browser cache, your computer stores the IP addresses of all the websites you visit. This means the browser doesn’t have to look up the same IP address multiple times.
By flushing your DNS cache, you’ll get the very latest information about a website, including its new domain name or address.
To help you out, we’ve created a complete guide on how to clear your DNS cache for Mac, Windows, and Google Chrome.
If you still can’t access the website after doing this, then you can try changing your DNS server as well. You can follow the detailed instructions in the change the DNS server step of our guide on how to fix the ‘This site can’t be reached’ error.
Reset the TCP/IP Settings
Finally, if there’s a problem with how your internet connection is configured, then renewing your TCP and IP protocol will return the connection to its default settings, which may solve the problem.
You can learn how to do this step-by-step in the reset the TCP/IP settings section of our guide on how to fix the ‘This site can’t be reached’ error.
How To Fix the ‘Failed To Load Resource’ Error
You might notice that, while your website loads, a certain resource or file doesn’t. This file could be an image or other media file, JavaScript, or a CSS stylesheet. A missing resource can cause your website to misbehave or not function properly.
When that happens, the browser will add a notice in the error console for debugging purposes.
In most cases, you would see this error in your browser’s error console when using the Inspect tool. You might see the error message Failed to load resource: net::ERR_CONNECTION_REFUSED.
This error message happens when your website’s code mentions the file, but your browser is unable to download it. This can happen when there is a problem with the file itself, or the URL that points to it.
To fix the problem, you will need to either replace the resource in question or fix the URL. We offer detailed instructions for both of these in our guide on how to fix the ‘Failed to load resource’ error in WordPress.
We hope this tutorial helped you learn how to fix the ERR_CONNECTION_REFUSED error in Chrome. You may also want to see our ultimate WordPress security guide, or check out our list of easy ways to increase your blog traffic.
If you liked this article, then please subscribe to our YouTube Channel for WordPress video tutorials. You can also find us on Twitter and Facebook.
The post How to Fix the ERR_CONNECTION_REFUSED Error in Chrome first appeared on WPBeginner.
How to Track WordPress Widget History (Easy Method)
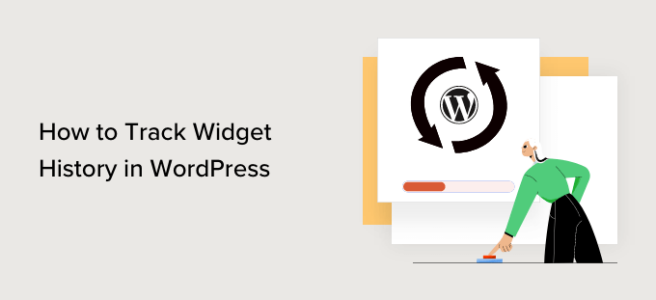
Do you want to track your WordPress widget history to monitor changes made to the widgets on your site?
Widgets are blocks of content that you can add to your website. They allow you to add different elements to your sidebars such as signup forms, images, recent posts, and more. Tracking widget history allows you to easily monitor changes and undo them as needed.
In this article, we’ll show you how to easily track your WordPress widget history.
Why Should You Track WordPress Widget History?
By default, WordPress comes with a feature called revisions for content types like posts and pages. Revisions make it easier to what changes were made by which user, and allow you to easily undo those changes if needed.
However, there is no built-in revisions feature for WordPress widgets.
Tracking widget history will allow you to keep track of changes made to widgets on your WordPress website. You can see which user added, removed, or changed a widget, and then you can keep those changes or undo them by editing your widget.
Similarly, if something in a widget has stopped working, then you can pinpoint which changes caused the problem and fix them manually.
That being said, let’s take a look at how to easily track widget history in WordPress.
How to Easily Track WordPress Widget History
The easiest way to track WordPress widget history is by using the Simple History plugin.
First, you need to install and activate the Simple History plugin. For help, see our guide on how to install a WordPress plugin.
Keep in mind that plugin will only track changes made after the plugin is activated.
After installing the plugin, let’s make a few changes to your WordPress widgets. Simply go to the Appearance » Widgets page and make some changes to your existing widgets.
Don’t forget to click on the Update button to save your widget changes.
After that, you can go to the Dashboard » Simple History page inside WordPress admin area.
You’ll see the changes you made to your widgets appear at the top.
Apart from widget changes, Simple History will also be able to track the following changes and user activity on your website:
theme updatesplugin installationsidebar widget historyComments historyuser loginsuser profiles
If you want to change the settings of the plugin, then you can simply head over to Settings » Simple History from the WordPress admin dashboard.
From here, you can modify the plugin settings according to your needs.
If you want to track the widget history of your WordPress site directly from the dashboard, then you can check the ‘On the dashboard’ option beside the ‘Show History’ option.
This will allow you to access Simple History by simply heading over to Dashboard » Simple History from the WordPress admin panel.
You can also select the number of items you want to show on your log page as well as your dashboard page.
Additionally, you can enable the RSS feed option by checking the box next to it if you want to receive daily log updates about your website.
Don’t forget to click the ‘Save Changes button at the bottom once you’re satisfied.
Next, you may want to switch to the Debug tab. From here, you can view all the log events displayed as Loggers.
Plus, you will also be able to see the names of tables that plugin has created in your WordPress database.
The plugin also allowss you to easily downoad the logs file to your computer.
Siply switch to the Export tab on the plugin’s settings page and choose which format you want to use for the export.
You can choose either JSON or CSV format. We recommend using the CSV option as you can open the CSV files in any spreadsheet software like Google Sheets or Microsoft Excel.
After that, click on the Download Export File button and plugin will send a download file to your browser.
Here is how it would look when you open it in a spreadsheet software.
Final Thoughts
Having an activity log is very important as it helps you keep your website safe. Simple History does that for widgets and many other plugins.
Other plugins like WPForms have added revisions to WordPress form building, and WPCode has also added version control for custom code snippets.
Lastly, if you’re looking for a comprehensive activity log solution for WordPress security, then we recommend taking a look at WP Activity Log plugin.
We hope this tutorial helped you learn how to easily track your WordPress widget history. You may also want to check out our guide on how to start a podcast, and our top picks of the best WooCommerce plugins for your store.
If you liked this article, then please subscribe to our YouTube Channel for WordPress video tutorials. You can also find us on Twitter and Facebook.
The post How to Track WordPress Widget History (Easy Method) first appeared on WPBeginner.
How to Create a Net Promoter Score® (NPS) Survey in WordPress
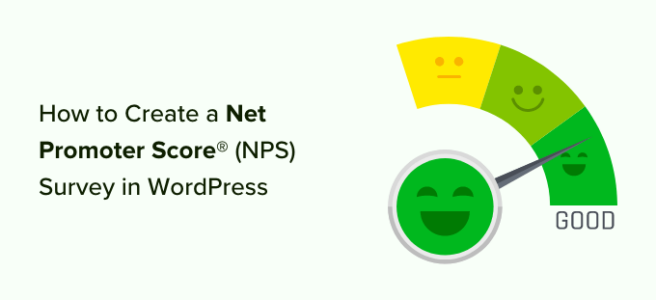
Do you want to create a Net Promoter Score (NPS) survey in WordPress?
Net Promoter Score is a popular method to measure customer loyalty, so you can improve your brand image, find new product ideas, and provide better customer service.
In this article, we will show you how to easily create a Net Promoter Score® Survey in WordPress, and how to properly use it to improve your business.
What is Net Promoter Score?
Net Promoter Score is a management tool that helps businesses measure customer loyalty. The idea was first introduced in 2003, and since then more than two-thirds of Fortune 1000 companies have adopted it.
Here is how it works.
It is based on a single question, ‘How likely are you to recommend our company/product/service to a friend or colleague?’
The answer is provided on a scale of 0 to 10.
Customers who respond with a score of 9 or 10 are called ‘Promoters’. These are your brand’s most loyal customers and are highly likely to purchase again and recommend your business to others.
Users who answer with a score between 0-6 are considered ‘Detractors’. These are the customers who are unhappy with your business and are least likely to purchase or recommend your business.
Customers responding with a score of 7 or 8 are called ‘Passives’. They can be either promoters or detractors and are less likely to actively recommend your business and products to their friends or colleagues.
Your final NPS score is calculated by subtracting the percentage of detractors from the percentage of promoters. The overall score ranges from -100 to 100.
A -100 score means all customers are detractors and a full 100 score means all customers that took part in the survey were promoters. Normally, a score of positive numbers (0-40) is considered good, and a score of 50 or above is considered excellent.
Due to the popularity of NPS surveys among businesses, there are numerous very expensive survey tools that will charge you hundreds of dollars per month. These solutions are not very affordable for small businesses.
Luckily, you can use a WordPress survey plugin by WPForms which helps you create powerful NPS surveys at a fraction of the cost.
Let’s take a look at how to create a Net Promoter Score survey in WordPress.
Creating a Net Promoter Score (NPS) Survey in WordPress
The first thing you need to do is install and activate the WPForms plugin. For more details, see our step-by-step guide on how to install a WordPress plugin.
WPForms is a paid plugin, and you will need at least their Pro plan to access the surveys addon used in this tutorial.
Upon activation, you need to visit WPForms » Settings page from your WordPress to enter your license key. You can find this information under your account area on the WPForms website.
After entering your license key, you need to visit the WPForms » Addons page and locate the ‘Surveys and Polls Addon.’
Go ahead and click on the ‘Install Addon’ button. WPForms will now install and activate the addon.
You are now ready to create your first Net Promoter Score survey form.
Head over to WPForms » Add New from the WordPress admin panel to create a new form. First, you need to provide a title for your form, and then select a form template.
WPForms offers lots of prebuilt form templates. You can simply search for an NPS form template from the search bar on the left.
For this tutorial, we will use the ‘NPS Survey Simple Form’ template.
WPForms will now load the form builder interface with some typical survey form fields.
This is a drag-and-drop form builder where you can just point and click to edit any existing form fields or add new fields from the left column.
If you click on the existing fields in the form, then you’ll see more options for customization.
For instance, you can change the text for each question and make it a required field.
Your Net Promoter Score survey form is now almost ready. Simply getting the score is not very helpful because you don’t know why these customers are unhappy or happy.
Let’s add some smart conditional fields to the form to get more helpful feedback from users.
Adding Conditional Logic to Net Promoter Score Survey Form
WPForms comes with a smart conditional logic feature that allows you to show or hide form fields based on the user’s answers to previous form fields.
You can use that feature to ask users for more feedback based on their answers. For example, you can ask users who select a score between 0-6 to give you another chance to make things right. These customers are unhappy and asking them for an opportunity to make things right will help you improve your relationship with these customers.
Similarly, you can also ask users giving a score between 9-10 to leave a testimonial and ask for their permission to share it on your website. These are your most loyal customers, and their testimonials can help you add social proof to your website.
Let’s add these conditional fields to your NPS survey form.
First, select the question after the NPS scale. Next, switch to the ‘Smart Logic’ tab from the menu on your left and click the ‘Enable Conditional Logic’ toggle to enable the option.
We only want to show this field to users responding with a score between 0 and 6. To do that, we will add conditional logic to this form field.
WPForms will add the logic by default. However, you can edit the rating for which you’d like to show the survey question.
Similarly, you can set up conditional logic for the second question in the survey. By default, WPForms will set the condition for you and only show the field when the score is between 7 and 9.
You can edit these conditions according to your survey needs. However, if you’re just starting out, then we recommend using the default settings.
Now repeat the process for other questions in the form. Don’t forget to save your changes.
Adding Your Net Promoter Score Survey in WordPress
WPForms makes it super easy to add forms to any post or page on your website.
You can simply click the ‘Embed’ button inside the form builder to get started.
Next, you’ll see 2 options to embed the NPS survey. You can create a new page or select an existing page.
We’ll choose the ‘Create New Page’ option for this tutorial.
After that, a popup window will open.
Simply enter a name for your new page and click the ‘Let’s Go’ button.
Next, you should see your NPS survey form embedded in the content editor.
Alternatively, you can also use the WPForms block to add the NPS form anywhere on your website.
Simply click the ‘+’ button to add the WPForms block. After that, select your form from the dropdown menu.
You can now save your changes and visit your website to see the form in action.
Now, whenever a user selects a score between 0 to 6, they will see another form field asking for their feedback.
Viewing Your Net Promoter Score Results
After your form is live, WPForms will start calculating your Net Promoter Score based on survey results. You can send the NPS survey link to your customers using an email marketing service to encourage them to fill it out.
After a few users have filled out the form, you can go ahead and check your score.
To do that, head over to WPForms » All Forms from your WordPress dashboard and click on the ‘Survey Result’ link under your Net Promoter Survey form.
WPForms will now display your total Net Promoter Score along with the number of promoters, detractors, and passives. It will also break down the results into beautiful charts, bars, and graphs.
You can use the feedback from users to improve your product, add new features, as well as offer support to unhappy customers and turn them into loyal brand evangelists.
We hope this article helped you learn how to easily create a Net Promoter Score (NPS) survey in WordPress. You may also want to see our article on how to choose the best WordPress hosting and how to get free SSL certificate for your WordPress site.
If you liked this article, then please subscribe to our YouTube Channel for WordPress video tutorials. You can also find us on Twitter and Facebook.
The post How to Create a Net Promoter Score® (NPS) Survey in WordPress first appeared on WPBeginner.
