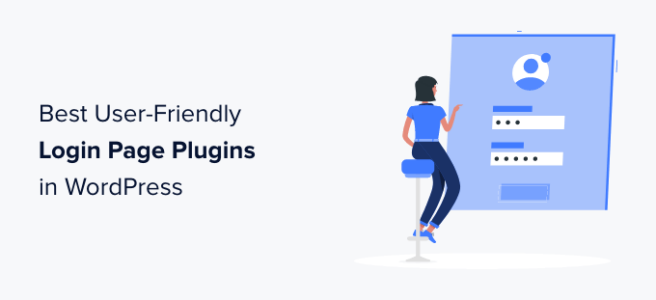Are you looking for the best schema markup plugins for WordPress?
The right SEO plugin will help you properly optimize your content for search engines, so you can outrank your competitors and grow your business. You can also use schema markup plugins to create valuable rich snippets for search engines like Google.
In this article, we’ll share our expert pick of the best schema markup plugins for WordPress.
Why You Should Use Schema Markup Plugins for WordPress
If your site has lots of high quality original content, then you’re already off to a great start. However, you also need to help search engines understand that content, so they can include it in relevant search results and drive more people to your website.
Schema markup is structured data that help your website communicate with search engines behind the scenes. It uses invisible code to clearly label your pages and posts, so search engines know exactly what your content is about, and when to show it to users.
Search engines such as Google also use schema to create rich snippets.
These valuable snippets show additional information about your pages and posts. If you manage to get a rich snippet on a search engine like Google, then your content immediately stands out from the crowd. This can improve your organic click through rate and increase your blog traffic.
Using the right schema markup is important, but it can also be complicated. Thankfully, there are WordPress SEO plugins that can walk you through the process of adding schema markup to your site. Some of these plugins will even generate the right schema automatically.
Using a schema markup plugin doesn’t guarantee that your rich snippets will appear in the search results, but it will improve your chances.
With that being said, let’s take a look at the best schema markup plugins for WordPress.
All in One SEO for WordPress (AIOSEO) is the best WordPress SEO plugin on the market used by over 3 million websites. This complete SEO toolkit has everything you need to outrank your competitors including support for rich snippets schema.
AIOSEO makes sure your schema markup is properly set up, so search engines can show your content to people who are searching for pages, posts, and products just like yours.
The plugin even has special schema for FAQs, courses, recipes, software, ratings, and dozens more. This helps your customers find your products, services, and digital downloads over your competitors.
If you have a physical store or business, then AIOSEO has local schema markup for your business logo, address, business phone number, opening hours, and more. This gives you the best possible chance of appearing in Google Maps and local search results.
AIOSEO’s Google Map integration has multiple location support, which is perfect for successful businesses that have multiple offices, stores, salons, or other locations.
To learn more, see our guide on how to add multiple locations schema for local businesses.
This powerful WordPress SEO plugin is also easy to set up. To start, simply enter all your website information into the plugin’s settings.
Then, just work your way through the Schema Markup settings for each content type.
For example, you’ll typically map your Posts to the Article schema type, and Pages to the Web Page schema.
AIOSEO is flexible, so you can override these default settings for specific pages, posts, courses, and more from inside the content editor.
When editing your content, simply scroll to the AIOSEO Settings section and then click on ‘Generate Schema’ to open the Schema Generator.
You’ll now see all the different schema that you can add to this particular piece of content.
By simply repeating these steps, you can optimize your entire WordPress website without having to write a single line of code.
AIOSEO has support for all the modern schema types to get you rich snippets including the new FAQ schema. SEO pros can use the custom schema tab to enter any type of schema format they wish.
It also has built-in schema validation to ensure that your website is properly optimized for highest SEO rankings.
To get started with AIOSEO, please see our ultimate guide on how to set up All in One SEO for WordPress correctly.
Price: AIOSEO Pro licenses start at $49.60 per year for a single website. There’s also a free version that you can use to get started.
The Schema Pro plugin has more than 20 schema types including recipe, article, book, job posting, and more.
You can add all of these schema types to your WordPress blog or website without writing a single line of code. Simply choose a schema type from a dropdown menu and then tell the plugin where to add this schema.
To help you use the correct schema, Schema Pro will even map default data such as page title, featured image, author, and data. You can then simply fine-tune these defaults to suit your content, and Schema Pro will add the correct code across your website.
If this is your first time adding schema, then the plugin integrates with the Google Structured Data Testing Tool and comes with built-in field validation. This allows you to test your schema and see whether you’re likely to get a rich snippet.
If you’re using custom post types or other unique content, then more advanced users may want to try the plugin’s Custom Schema markup tool. This allows you to create your own schema in JSON-LD format, and then test it using the Structured Data Testing Tool or Rich Results Test.
Price: You can buy an annual Schema Pro license for $67 which includes product updates, premium support, and advanced schema types.
Positive customer reviews can convince shoppers to buy from your online store and will make your website seem more trustworthy. With that being said, you’ll want the search engines to highlight your reviews.
The WordPress Review plugin can add the schema that search engines need to correctly identify your customer reviews, and include them in rich snippets.
You can use this plugin to create both single and multi-criteria reviews. This helps your customers make a decision about your company or products at a glance, and then explore more detailed reviews if they want extra information.
The plugin can also generate rating schema and markup for your WooCommerce products, which makes it a great choice for any WooCommerce user.
The WordPress Review plugin comes with a selection of layouts that you can apply to your reviews plus support for numeric pagination. In this way, the plugin can display your reviews in a way that makes sense to shoppers as well as the search engines.
Despite the focus on eCommerce, this plugin can also create review schema for any page, post, or custom post type. For example, you might encourage visitors to rate their favorite blog post.
If you’re worried about spam and fake reviews, then the plugin comes with built-in support for reCAPTCHA v3. For more information on how reCAPTCHA works, please see our guide on how to add reCAPTCHA to WordPress.
Price: You can download this plugin for free from the official WordPress repository.
WP Review is another plugin that’s perfect for anyone who sells digital downloads, products, or services online.
This plugin adds 9 different schema types and allows you to show reviews in a structured box that features star, point, and percentage ratings. You can also add user comments, affiliate buttons, and more to create an eye-catching layout.
By presenting this data in a box with the correct schema, you can encourage search engines to include the information in their search results. For example, Google often shows star ratings next to each product.
As long as you get a high rating, this can make your products stand out from the competition and should improve your click-through rates.
WP Review’s boxes are completely customizable, so you can fine-tune them to perfectly suit your WordPress theme by changing the text color, adding a border, changing the background, and more.
Price: You can download WP Review for free from the official WordPress repository.
This plugin allows you to add structured data to any page or post, and it then renders that information as JSON-LD.
In total, Structured Content adds 6 schema types including LocalBusiness, FAQPage, and Person. If you sell online courses, then there’s a Course structured data type that will help search engines show your training in relevant search results.
If you run a job board in WordPress, then we recommend looking at the plugin’s JobPosting schema as this can help your job listings appear in Google’s job search experience.
Here, Google will show your job listings along with your logo, plus any company reviews or ratings you’ve received. This instantly makes your job listings more interesting and should get you lots more applicants.
To help you add schema to your website, Structured Content comes with its own blocks. Simply click on any block to add it to your content.
After that, you configure the schema markup by filling out a form.
This makes it easy to add correctly-formatted markup to your website.
Price: A free download of Structured Content is available from the WordPress repository.
If you want more control over your schema markup, then you may want to look at this free WordPress plugin.
Although WP SEO Structured Data Schema does have some site-wide settings, it places an emphasis on flexibility and manual customization.
This plugin allows you to add schema in JSON-LD format on a page-by-page basis.
WP SEO Structured Data Schema does require a bit more setup compared to some of the other plugins on this list.
However, it is a powerful solution that gives you lots of freedom to fine-tune your schema. This makes it a good choice for users who are more familiar with schema markup.
Just be aware that you’ll need to upgrade to the pro version if you want to add schema to custom post types.
Price: You can download WP SEO Structured Data Schema for free from the official WordPress repository.
The WPSSO Core plugin supports an impressive 500 schema types and sub-types.
It also stands out from the crowd by providing structured data markup for social media sites including Facebook, Pinterest, LinkedIn, Twitter, and WhatsApp.
If you’re already using some of the best SEO plugins, then you’ll be happy to hear that WPSSO Core integrates with WP Product Review, WP-PostRatings, and WP Meta SEO. WPSSO Core can even read settings and data from AIOSEO.
Beyond SEO plugins, WPSSO Core also integrates with Easy Digital Downloads and WooCommerce, so we recommend checking out this plugin if you run an online store.
WPSSO Core is also a good choice if you previously tried to add schema markup manually, but encountered errors. This plugin claims to fix all schema markup errors in Google Search, Rich Results, Merchant Listings, and more.
Price: To download WPSSO Core for free, simply visit the WordPress repository.
Like many plugins on this list, Five Star Business Profile and Schema can add LD+JSON schema structured data to any page or post.
However, it also has a unique contact card feature that lets you add all your business details with the correct schema markup. This includes a Google Map, opening hours, plus your phone number and WhatsApp number with a click-to-call feature.
Search engines can then discover this information and show it next to your listing.
If you accept appointments and bookings, or own a physical store then this will help customers contact you. In fact, if you have multiple locations then Five Star Business Profile and Schema will automatically add a dropdown menu so customers can choose between the different locations.
Even better, you can add the card to any page, post, or widget-ready area using either a shortcode or a special Contact Card block.
Beyond the SEO-friendly contact card, this plugin has a database of every organization type schema and every rich results type.
Each schema and rich results type comes with the corresponding fields and properties. Simply fill in the default values that you want to use and the plugin will handle the rest.
If you want to use different values on a specific page, then you can easily override these defaults from the post editor.
Price: You can download Five Star Business Profile and Schema for free.
This plugin adds 16 schema types to your WordPress website including reviews, email, and comments, plus support for custom schema.
After activating the plugin, Schema and Structured Data will automatically fetch the data from your website and then enhance it in the Google search results.
If you have an online store, then this plugin is compatible with WooCommerce so you can get your products and services featured on search engines like Google. If you’re using WooCommerce extensions, then this plugin is also compatible with WooCommerce Booking and WooCommerce Membership.
If you want to add schema to lots of content, then the plugin has some useful conditional fields. This allows you to include and exclude posts, pages, and taxonomies from the schema.
Schema and Structured Data has some extra features that can help search engines understand your content. This includes support for breadcrumbs and Google AMP compatibility so you can easily enhance the markup for the AMP version of your site.
For more information about AMP, please see our guide on how to properly setup Google AMP on your WordPress site.
Price: An annual license for a single website is priced at $99.00.
Which is the best WordPress schema plugin?
After carefully evaluating all the popular schema plugins in the market, we believe that AIOSEO – All in One SEO is the best WordPress schema plugin.
In the past, websites will use their main SEO plugin and then a separate schema plugin which would lead to complication, plugin conflicts, and even performance issues.
With All in One SEO, you can use just one plugin that gives you everything you need to grow your SEO rankings.
The free All in One SEO plugin has support for on-page schema markups, but you will need the Pro version to unlock access to their powerful custom schema generator.
Frequently Asked Questions
Being the largest free WordPress resource site on the planet, we have helped tens of thousands of people choose the best WordPress SEO plugins. Below are the answers to some of the most frequently asked questions.
Does schema improve SEO?
Yes, having a proper schema markup will absolutely improve your SEO rankings. Google and other search engines reward websites with rich snippets and higher rankings when they use proper schema tags.
Does WordPress use schema?
By default, WordPress does not add schema markup. That’s why website owners use WordPress schema plugins. You can easily add schema markup in WordPress by using the All in One SEO plugin.
For a more detailed explanation, see our guide on how to add schema markup in WordPress and WooCommerce.
Does Yoast SEO plugin add schema?
Yes, Yoast SEO plugin does offer limited schema support. However they do not have powerful custom schema generators or schema validation like other plugins such as All in One SEO, Schema Pro, and others mentioned in the list above.
Can you add schema to WordPress without a plugin?
Yes, you can absolutely add custom schema markup in WordPress without using a plugin. All you need to do is simply add the custom schema code in your theme’s functions.php file.
Although we don’t recommend this because if you update your theme, then your customizations will be overwritten. This is why it’s better to future-proof your custom snippets using WPCode.
With that said, most professionals use a plugin like AIOSEO to add schema because they keep it updated with new SEO guidelines.
Will schema markup help me get a featured snippet in Google?
Yes, having a proper schema markup will increase your chances of getting a featured snippet in Google, also known as position zero. At the end of the day, Google decides which sites get the featured snippet, but generally only websites with schema markup get the featured snippet.
What’s better JSON+LD Schema vs Microdata?
Modern search engines like Google prefer JSON+LD schema markup over the microdata schema markup. This is why most large websites have switched to using JSON+LD schema, and the plugins we recommend in our list all output as JSON schema markup.
Which is the best review schema WordPress plugin?
The best review schema plugin for WordPress is All in One SEO. It lets you add review schema, so your search listings can get start ratings and other rich snippets. But unlike other plugins, AIOSEO will not force you to use their styles, so you have full control over how your website brand looks.
The second option people often use is Schema Pro which is built specifically for generating schema blocks.
Which is the best custom schema markup generator for WordPress?
We believe that All in One SEO is the best custom schema generator for WordPress. It offers a guided wizard for all schema.org markups, and for true SEO pros, it even has a fully custom schema markup input, so you can experiment further.
We hope this article helped you find the best schema plugins for WordPress. You may also want to see our guide on how to add keywords and meta descriptions in WordPress and our expert pick of the best analytics solutions.
If you liked this article, then please subscribe to our YouTube Channel for WordPress video tutorials. You can also find us on Twitter and Facebook.
The post 9 Best Schema Markup Plugins for WordPress (2022) first appeared on WPBeginner.