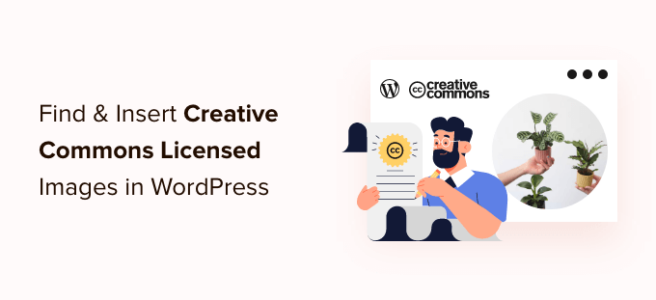Are you looking for the best SEO rank tracker tool for keyword tracking?
A search engine results page (SERP) tracking tool helps you track your website’s SEO position for specific keywords. It shows you changes in keyword positions and allows you to compare them with your competitors.
In this article, we’ll share our expert pick of the best SEO rank tracker tools for keywords.
Why Should You Use a SERP Keyword Tracking Tool?
A SERP keyword tracking tool can help you put your search engine optimization (SEO) strategy on the right track. It lets you monitor keyword rankings for different pages to see what’s working in your business.
If your keyword rankings are going up and your organic traffic is increasing, then it means your SEO efforts are working. On the other hand, these SERP tracking tools will immediately notify you when your keyword rankings drop.
This allows you to quickly implement a fix, so you don’t lose any sales revenue.
Another benefit of using rank-tracking tools is that you can keep an eye on your competitors. You can see which search terms they are ranking on and find new keyword opportunities for your WordPress website.
That being said, let’s take a look at the best rank tracker tools that you can use to grow your business.
1. Semrush
Semrush is the best rank tracker tool for monitoring your keyword rankings. It is a complete SEO toolkit and is preferred by many digital marketing professionals.
This is the tool that we use for WPBeginner and our other companies.
With help of Semrush’s position tracking feature, you can track and monitor the movement of your site’s keyword rankings. The tool also shows which search terms are in SERP features such as featured snippets, Google sitelinks, and knowledge panels.
Semrush gives you an overall landscape of your rankings by showing you how many search terms are in the top 3, 10, 20, and 100. You can even see your ranking distributions over time.
Another powerful feature of Semrush is that you can track your competitor’s keywords as well. You can add up to 10 competitor URLs and track their search engine performance.
Plus, you can use Semrush to perform keyword research, find backlink opportunities, conduct a detailed competitor analysis, find paid keywords, track social media performance, and more.
Pricing: WPBeginner users get a free 7-day trial of Semrush. Paid plans start from $119.95 per month.
2. Ahrefs
Ahrefs is another excellent rank tracker tool. Similar to Semrush, it is also a comprehensive SEO and digital marketing platform.
With the help of its Rank Tracker feature, you can add your website or connect your Google Search Console account with Ahrefs to import projects. Next, you can add the keywords you want to track to your Ahrefs dashboard.
Ahrefs shows you an overview of your search engine rankings. You can see your visibility percentage, average position, traffic, SERP features, and changes in position.
For each keyword, you can see their current position, search volume, total traffic, keyword difficulty, and whether the keyword is in a SERP feature like the People also ask section.
You can add up to 10 competitors in the Ahrefs Rank Tracker tool and compare them with your own website. However, if you are looking for more in-depth competitor analysis, then we suggest using its other features.
For instance, you can enter a URL in the Site Explorer and find the number of backlinks, organic keywords, and identify content gaps.
Similarly, you can use Ahrefs for conducting a site audit, use the Keyword Explorer for researching search terms for your content, and more.
Pricing: Ahrefs prices start from $99 per month.
3. MonsterInsights
MonsterInsights is the best Google Analytics plugin for WordPress. It allows you to easily set up Google Analytics in WordPress and view the data you need without leaving your WordPress dashboard.
MonsterInsights helps you monitor keyword rankings inside the WordPress admin area. You can view the Search Console report to see your site’s top 50 Google search terms and where you rank for them.
It will also show the number of clicks, impressions, click-through rate (CTR), and the average position for each keyword. This helps you optimize your website and boost rankings.
For instance, if you find content that ranks at the 11th or 12th position, then you can optimize those articles to bring them to the first page.
Note: You will need to connect Google Search Console with Google Analytics in order to unlock these reports in MonsterInsights.
Pricing: The MonsterInsights Search Console report is available in its Plus plan, which costs $99.50 per year.
4. SERPWatcher by Mangools
SERPWatcher by Mangools is a powerful SEO toolkit that allows you to easily track SERP for your business. You also get access to their SERPChecker, Link Miner, Keyword finder, and Site Profiler tools, which makes Mangools a good alternative to some pricey SEO platforms.
It is a user-friendly tool and you can get started in just a few minutes. Simply add your website, select a location you want to track, select the platform (desktop or mobile), and then enter your keywords.
In the SERPWatcher report, you get a detailed picture of how your website is performing in SERPs. It shows you each keyword’s ranking, change in positions, average position, best position, search volume, and estimated visitors per month.
In addition, you can also view your site’s performance index, estimated visits, keyword distribution, and position flow.
SERPWatcher allows you to get daily ranking updates through email alerts. This helps you stay on top of any changes that might occur in the SERPs and act quickly.
Pricing: SERPWatcher prices start from $29.90 per month.
5. SE Ranking
SE Ranking is another great tool to monitor SERPs for your business. It is very easy to use and helps you keep your SEO strategy on track.
Using its Keyword Rank Tracker feature, you can monitor your website’s search terms on Google, Yahoo, Bing, Yandex, and YouTube. SE Ranking also lets you track keywords based on geographic locations and devices.
To start, you can use the SE Ranking wizard by entering your site’s URL, add keywords you want to track, and specify the search engine and country.
You can even add up to 5 competitors for tracking and connect the tool to your Google Analytics and Google Search Console accounts.
When you have added your website and keywords, you can use SE Ranking’s dashboard to monitor rankings, view historical data, track competitors, and much more.
In addition to tracking your search terms, you can use SE Ranking to analyze your traffic, measure SEO potential, create a marketing plan in real-time, conduct website audits, monitor backlinks, and more.
Pricing: SE Rankings prices start from $23.52 per month to track 250 keywords weekly.
6. Serpstat
Serpstat is the last SERP tracking tool on our list and is an all-in-one SEO solution. You can use it to analyze your website, conduct keyword research, find backlinks, and monitor keywords.
The tool offers a clean dashboard where you can control all your settings and perform different actions. To track your search term rankings, go to the Rank Tracker option.
After that, create a new project, enter your website details, select your search engine options, and add the keywords you want to monitor.
Serpstat lets you view the position changes of your search terms, compare them with your competitors, group your keywords, and much more from your dashboard.
Compared to other tools on our list, SERPStat offers more visual reports and an intuitive dashboard. You get graphs and charts that give you a birds-eye view of your reports which you can further drill down.
However, the tool is not the most beginner-friendly and it can take some time to get used to its interface and navigate through its options.
Pricing: Serpstat prices start from $69 per month.
Which Is the Best SEO Rank Tracker Tool (Expert Pick)
We believe that Semrush is the best SEO rank tracker tool in the market. It is an all-in-one SEO toolkit that is easy to use, offers lots of features, and easily tracks keywords.
Semrush is trusted by many marketing professionals, and you can use it for finding keywords, backlinks, analyzing your competitors, monitoring your social media campaigns, tracking paid advertising campaigns, and much more.
Our team uses Semrush for keyword tracking for the WPBeginner website and all of our businesses.
We hope this article helped you find the best rank tracker tools for SERP tracking. You may also want to learn how to choose the best WordPress hosting, or see our list of the best WordPress plugins for business websites.
If you liked this article, then please subscribe to our YouTube Channel for WordPress video tutorials. You can also find us on Twitter and Facebook.
The post 6 Best SEO Rank Tracker Tools for Keyword Tracking (Compared) first appeared on WPBeginner.