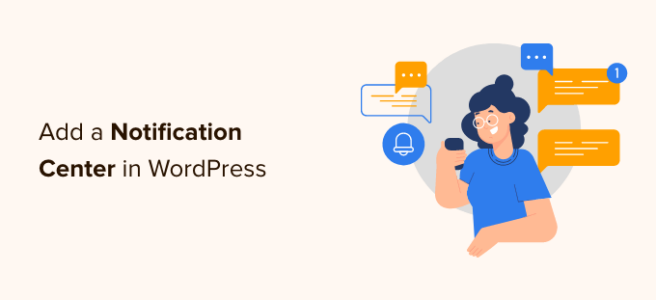Are you looking for a knowledge base plugin for WordPress?
A knowledge base plugin lets you easily publish documentation, tutorials, and how-to articles. You can efficiently organize these resources while keeping them apart from your blog and landing pages.
In this article, we’ll share some of the best knowledge base plugins for WordPress that you can use.
What to Look for in a Knowledge Base WordPress Plugin?
Whether you run an online store or sell services on your WordPress website, having a knowledge base section allows you to help your customers without opening a support ticket or live chat window.
This boosts customer satisfaction while reducing customer support requests. Customer happiness helps you bring more business and sell more products.
Normally, you can publish your support guides as individual pages in WordPress. You can also publish them as posts and organize them with categories and tags.
However, it is difficult to keep support pages separate from sales pages or blog posts.
A knowledge base plugin allows you to keep your how-to resources separate and organize them more efficiently.
Without further delay, let’s look at the best knowledge base plugins for WordPress.
Heroic KB plugin is an easy-to-use WordPress knowledge base plugin that’s extremely powerful and fully featured.
It allows you to add a searchable knowledge base to your existing site, so your visitors can easily find answers to their questions. It comes with a lightning-fast AJAX search feature, which adds real-time answers.
You get all the features you’d expect from a powerful knowledge base plugin, such as content categorization, drag & drop content ordering, article attachments, display widgets, and more.
The best part about the plugin is its built-in analytics and user feedback feature that lets you collect insights to improve your existing documentation, so you can reduce support, save time, and grow sales.
We used this plugin to build our developer docs on the WPForms website. Although our team has since customized it much further, this is still the best solution in the market.
BetterDocs is a powerful WordPress knowledge base plugin that is both easy to use and comprehensive.
It comes with ready-to-use knowledge base templates for WordPress. It also includes support for page builders with widgets. You can also use shortcodes to create custom layouts and insert knowledge base articles anywhere.
It includes a powerful search, floating table of contents, and a knowledge base bot that automatically tries to find answers to reduce support requests. The plugin also includes user role-based control and insights to view what users want.
Echo Knowledge Base is one of the best knowledge base plugins for WordPress. It comes with an easy setup wizard that walks you through plugin settings. You also get multiple layouts to choose from with options to customize every aspect.
You can choose from Basic, Tabs, or Category focused layouts. Each layout has a fast search bar on the top, which helps users quickly find answers. You can further organize articles in categories and tags.
The plugin also comes with hundreds of icons that you can use. It also includes shortcodes and templates to create FAQ sections and display knowledge base articles across your website.
weDocs is another excellent WordPress knowledge base and documentation plugin. It is easy to use and allows you to sort your documentation pages into sections, hierarchical docs, and tags.
It has a simpler interface to manage all your docs from one screen. The plugin does not include additional templates but works well with all popular WordPress themes.
The knowledge base layout is simple but efficient with sidebar navigation and bread crumbs menu.
Encyclopedia / Glossary / Wiki plugin is a flexible WordPress knowledge base plugin that allows you to organize your documents in a glossary format. You can organize your docs and articles alphabetically or by category and tags.
It includes a simple template to list all glossary items. You can add a search widget, enable comments for individual articles, and add a filtered index to sort items by alphabet.
The plugin provides an excellent option to organize your support pages in a glossary or encyclopedia style. It supports WPML and can be used on multilingual websites.
HelpCrunch is a fantastic option to create a knowledge base section in WordPress. The plugin offers several other features, including live chat, chatbot, email automation, and more.
You can organize your knowledge base articles by categories and tags. The plugin lets you fully customize the look of your knowledge base by choosing colors, adding background, etc.
It automatically drafts knowledgebase pages, which you can edit and publish on your site. And you can also add a chat widget to offer real-time support to your customers.
BasePress is a useful WordPress knowledge base and documentation management plugin. It allows you to easily build support pages and documents section for your products or services.
It comes with three templates to choose from with an advanced instant search bar that helps users quickly find the answers. You can organize articles in sections, categories, and tags with an easy drag and drop interface to reorder articles.
You can add an image and description for each section which creates a very neat index page for users to browse. The plugin also provides easy customization options to control the appearance of your article pages.
KB Support is a WordPress support and knowledge base plugin that is easy to use and extend. The plugin comes with a ticket management system and knowledge base platform to offer a complete support system that runs on your WordPress website.
You can easily add articles to your knowledge base section and sort them into categories and tags. After that, there is a simple shortcode that you can add to a WordPress page to display your knowledge base articles.
Customers can then submit a ticket when they cannot find an answer. This ticket appears on your WordPress dashboard, and you can reply to the user directly. There are paid add-ons to extend the plugin’s functionality, like the ability to send emails, WooCommerce integration, canned replies, and more.
Very Simple Knowledge Base is a simple and minimalist knowledge base plugin for WordPress.
It allows you to use your existing posts for knowledge base articles and display them with a shortcode. It then displays the items sorted by categories, and you can choose multi-column layouts to show more categories and articles.
The plugin works with any custom post type, including products or events. It offers flexibility but does not include any of the features you may find in other knowledge base plugins on this list. The plugin also does not offer an option to easily keep your regular blog posts separate from knowledge base articles.
Bonus Solutions
Customers may not always find the answer to their questions in your knowledge base articles. For instance, they may have some pre-sale questions or a bug report, or they may simply need a more personal response.
The following tools allow you to take support beyond knowledge base articles and boost customer satisfaction.
WPForms is the best WordPress form builder plugin on the market. It allows you to easily create any kind of form in WordPress, including a support request form.
As a small business, you may be unable to justify the cost of a full-fledged customer support platform. WPForms allows you to add a customer support form to your website and answer customer queries via email.
It has a built-in entry management system that allows you to keep a record of all customer requests. You can even export this data and use it in CRM software to manage all possible leads.
LiveChat is the best live chat support software for small businesses. It allows you to add a live chat to your WordPress website and help customers instantly reach out for help.
Adding LiveChat helps you convert more visitors into customers. You can display a live chat popup across your website with targeted messaging. Users browsing the knowledge base will always have the option to get more help without leaving your website.
ChatBot.com uses a smart algorithm to help you better serve your customers while growing sales. It’s the best chatbot software for small businesses, and we’re in the process of using it on our sites as well.
A lot of companies these days are choosing to use ChatBot as an alternative to LiveChat and sometimes as a pre-live chat solution because it’s more cost-effective.
We hope this article helped you find the best WordPress knowledge base plugin for your website. You may also want to see our comparison of the best business phone services for small businesses and our step-by-step guide on adding web push notifications in WordPress to increase your traffic.
If you liked this article, then please subscribe to our YouTube Channel for WordPress video tutorials. You can also find us on Twitter and Facebook.
The post 9 Best Knowledge Base Plugins for WordPress (Compared) first appeared on WPBeginner.