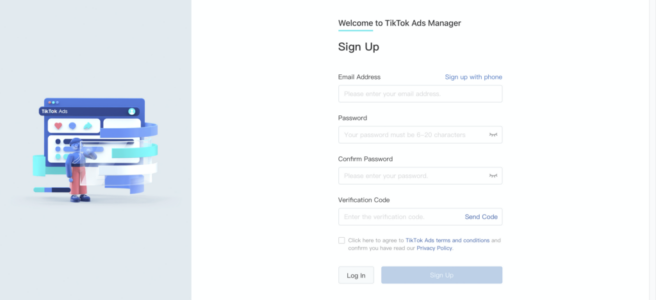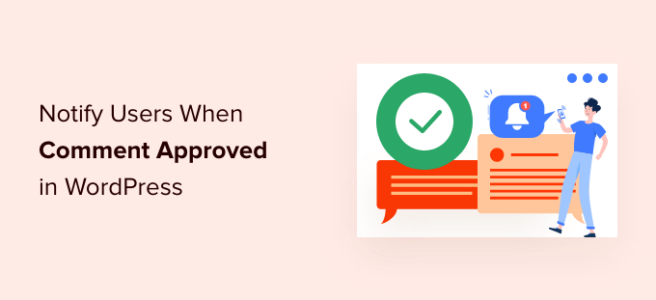TikTok Ads: An Overview
TikTok Ads are the wave of the future. Created originally as a platform for short-form video sharing in which users shared their videos of themselves dancing, performing certain actions, or sharing life hacks, TikTok has recently developed into an excellent platform for marketing and advertising.
Getting Started with TikTok Ads
If you are ready to start with TikTok Ads, you will need to create a TikTok Ads Manager account. Here are the steps to get started.
STEP 1: Create a TikTok Ads Login
Go to https://ads.tiktok.com/i18n/signup/ and create an account using an email address or phone number, verify the login information, agree to TikTok Ads T&C, and then click ‘Sign Up’
STEP 2: Create a TikTok Ads Account
Provide some basic information about your business, including
Country/Region where your business is located.Time Zone where your business is located.Business Name. Make sure to enter the same or closely related Business Name to your company’s legal name. If the ‘Business Name’ of your account doesn’t match the actual name of your business, your account won’t pass the review. Other than that, if you want to use TikTok for Business products like the TikTok Creator Marketplace or apply for ad credit programs, your ‘Business Name’ must be consistent with the one on your official documents.The currency you want to use in your billing.
Right after you’ve completed this page, then click “Register”. Make sure to set up the timezone correctly as you won’t be able to change it later.
STEP 3: Provide Your Business Information & Choose the Payment Method
You will be taken to a page to enter your business and billing information. Complete the fields with information about your company, including the street address, state or province, and postal code where you are registered.Make sure you pay attention to the company website box. Enter the URL of your company’s website in this format: https://www.tiktok.com/. To pass the account review, you need to submit a website that operates properly, contains all the required contact information, clearly promotes a product or service, and is relevant to what you want to promote.You can access these settings later by clicking the profile icon in the upper-right-hand corner and clicking “Account Settings.” Click “Account Info” under this menu to return to this page.Select your preferred payment method. Depending on your local market, you could choose between manual or automatic payments. Keep in mind that once you choose a payment method, you won’t be able to change it in a short time.
STEP 4: Submit Account Information
Upon completing the required fields on the “Account Setup” page, click “Submit” at the bottom of the page. After submission, your account information will be reviewed. During the account review, TikTok will verify your information against the industry policies and account policies, and this may take up to 24 hours.
TikTok Ads Account Review Checklist
To help you with the account review process, we’ve created a TikTok Ads account review checklist. Make sure to pay close attention as you won’t be able to run any ads until your account is approved.
Location & Type of Business
TikTok will check that your business is:
Located in a region where TikTok Ads Manager is available.It has permission to advertise its products on TikTok in your market.
Account and Business Name
TikTok check the information you entered on your Account Setup page:
There is no offensive language or incoherent text, such as “dsasaf421.”
Company Website
TikTok check that the company website you added on your “Account Setup” page:
Properly formatted URL, such as “https://www.tiktok.com/” Mobile-optimized and functions properly Not a 404 or under-construction page Promoting something clearly, whether it’s a product, service, or brand Complies with local payment, privacy, and refund policies Contains no 3rd party website (such as E-Bay, Alibaba, or Amazon), personal website, or unverified social media account Does not contain any violent, pornographic, or illegal content Users do not have to provide personal information or download anything to access content Does not include any unlicensed products or logos
Industry Qualifications
Upon request, TikTok checks that:
You can provide official documents such as a business license or professional certification The name on your official documents matches the name on your account and the company website.
The Most Common Reason Why Accounts aren’t Approved
People don’t like rejection. Here are some common mistakes that cause accounts to be rejected:
The name you submitted for your business does not match the name on your website or official documents.
You entered the wrong format for your company’s website. Here is how it should look: https://www.tiktok.com/.
There is no valid information on your landing page and no clear promotion of a product on your website.
Your market may prohibit the promotion of the products/services your business provides. TikTok doesn’t let you advertise for cigarettes, flamethrowers, or walrus tusks. Check out TikTok Advertising Guidelines to check that your products or services are in line with their policies.
Create Your First TikTok Ads
A TikTok Ads Manager ad is structured into three parts: campaigns, ad groups, and ads. Your first step will be to create a campaign, where you will specify your advertising objective, name, and budget. Use the following guidelines to help you set up your campaign.
STEP 1: Log in to TikTok Ads Manager
Log in to TikTok Ads Manager and click on the Campaign button at the top of the page. Click the Create button to begin creating your campaign.
STEP 2: Choose the Campaign Objective
It is important to consider your business goals before creating an advertisement. You need to select the right advertising objective for your campaign to get the desired results from your ads.
If your goal is to get more traffic to your website, for instance, you would pick a specific objective for traffic. Choosing a reach objective would be advisable if your goal was to reach as many people as possible with your new brand.
All objectives fall under three categories: awareness, consideration, and conversion.
STEP 3: Determining Your Ad Budget
The campaign budget allows you to specify the amount you are willing to spend on advertising. Depending on the amount you set, your campaign will stop when it reaches the budget.
Campaign budgets enable you to better allocate your marketing budget, control your ad delivery, and measure ad performance. If you are not sure how much you will spend on a campaign, don’t worry – you can always amend your budget later or even create another campaign.
These are the budget choices available:
No Limit – There will be no restrictions on your ad delivery at the campaign level, and your budget spend will be determined by the budget you set at the ad group level. Daily Budget & Lifetime Budget – Your ad delivery will be limited by the daily budget or total budget at the campaign level. This means that your daily spend or total spend of all the ads within your campaign will not exceed this amount.
There are many different packages available on TikTok to fund your advertising campaign. You can select either the daily budget or total budget option on your TikTok campaign website. For both of these options, the minimum deposit that you must make is a total of $500.
At the group level, the minimum deposit for the daily or total budget is $50. You will be able to set up the pacing of your budget, as well. This means that you can choose to space out the budget evenly over the matter of whichever time you select. You may also opt to spend the budget as fast as possible during a specific time. For example, if your budget is $500, you may choose to pace out your advertising over a full year with one advertisement every month.
However, if you know that the second week of June is the busiest time for your industry, you can choose to have all of your advertisements for the year be done only in the second week of June. TikTok has over a billion viewers worldwide. These 15-second videos that you make in your advertising campaign can reach millions of potential customers.
STEP 4: Setting Up the Ad Groups
At the ad group level, you can define your Ad Group name and promotion type as well as placements, creative types, target audience, and budget.
Keep in mind that ad group names can only be maximum of 512 characters and there is an ad group creation limit of 999 ad groups per campaign.
Placements
When you create an ad group, you can choose where you want your ads to appear.
Automatic placement: If you select Automatic Placement, TikTok will optimize delivery across all placements under TikTok Ads Manager. Select placement: If you choose Select Placement, you can manually choose where your ads appear. Blocklist (Pangle): To ensure Brand Safety, undesired media placements of Pangle can be added to Block List to help prevent your ads from appearing. However, this will decrease the reach of your ads. Blocklist using Pangle is currently only available in Japan.
Creative Type
When Automated Creative Optimization is enabled, the system will automatically combine your creative assets (images, videos, and ad text), and deliver only the high-performing combinations. You can upload your creative assets when creating your ad.
Target Audience
TikTok Ads Manager offers a variety of targeting options, including creating a custom audience or excluding a lookalike audience. Additionally, you can choose demographic and device options to narrow your audience, including age, gender, interests, operating system, and carrier.
Budget & Schedule
Choose the timing and budget for your ad in the Budget & Schedule section. Ad spend for the group will not exceed the budget, whether you set a Daily Budget or a Lifetime Budget.
Bidding Method & Optimization
Choose your bid process and optimization options here, as well as input your third-party tracking link to monitor the performance of your ads.
STEP 5: Create an Ad
Before you create your ad, keep in mind that there is an ad limit of 20 ads per ad group.
In this section you will need to:
Enter the Ad nameSelect Ad FormatEnter Ad Details
Choose a Thumbnail
Enter Text and Link
Preview the Creative
Add Tracking Links
When you have finished creating your ad, click Submit. You can then choose to add another ad. TikTok will review your ads before they go live.
TikTok Advertising Best Practices
Certain best practices can be followed to make the best TikTok videos.
Video Format
The advertisement campaign should be formatted in the vertical format option, rather than the square format option or the horizontal format option. This gives the video a more professional look and makes it easier for the customer to view the video with ease.
Video Duration
Your video should be the correct length. This means that the total length of the video should be between 9 seconds and 15 seconds in total. This allows you to fit in the amount of content that you need to convey your message but does not overwhelm the viewer with too much visual information. This is the ideal amount of time that your video should take up.
Engaging Visual Component
Begin with a captivating visual. For example, your video can begin with a flash of your logo and bright colors. You can then follow this with the choreography that you have planned for your video. Overall, your video must start with engaging visual components.
Background Music
Background music will make the video far more engaging for the viewer and will also add a certain style to your clip. The music of the video can set the tone for the entire advertisement and you should choose something catchy. The music should be enjoyable for the viewer as much as the visuals are.
Video Caption
Some viewers simply will not have the patience to watch your entire video. In this case, you should have captions that are featured at the very beginning of the video including your name brand and calls to action. This will guarantee that even if someone does not watch your entire video, they will start to become familiar with the name of your brand and your brand’s reputation.
Some people remember words better than they do visuals and captioning is an ideal way to reach this type of audience.
Call to Action
Your TikTok video should conclude with a call to action. This may take the form of a button that the viewer can click on to be re-routed to your website. This button can also be a buy now button, directing the viewer directly to the purchase page of your website. A call to action is the essential portion of a TikTok campaign and should be used after the video, by all means.
How to Analyze TikTok Ads Results
To analyze TikTok results, follow these steps below:
Go to the Campaign section on TikTok Ads Dashboard then hover your cursor to the campaign that you want to check. Click on View Data. This will show you a bit about who has seen your video and how many of these views have resulted in clicking on your page.
You can even make a data chart of the visitor analytics for your page. Simply click on Campaign, then click on your date range to see how many people have clicked on your ad for that specific date range.
You may choose to hire a professional social media analytics service provider to gain more insight into the efficacy of your current TikTok campaign.
There are many different ways to analyze the data. Analyzing the data will also help you hone in on your target market. You may know that your target market is between 25-36 years old, but you may need more information about specifically who to target your advertising toward.
They will perform a TikTok ads review on the target market who is visiting your website after viewing your advertisement. Should this be the case, you may hire a social media analytics professional to determine more about which demographics favor your product the most. They may break this information down by nationality, geographic location, or gender, too.
5 Examples of Great TikTok Ads
For your reference, we have curated 5 examples of great TikTok Ads. Let’s check them out!
Nike
In their TikTok Ads video, Divicenzi makes an amazing shot in basketball. He goes for a slam dunk and makes it with flying colors, no pun intended. This is an engaging ad because the viewer is amazed by Divicenzi’s talents in basketball. He or she is also impressed by the overall aesthetic of the advertisement. The color scheme and the overall quality of the video are impeccable. The look is clean and crisp in its aesthetic.
Guess Jeans
Another excellent TikTok advertisement is one done by Guess Jeans. In their Tik Tok Ads, the hashtag #InMyDenim was first made famous. This campaign encouraged users to publish videos of themselves in old, worn-out clothing and then transform them into fine Guess brand clothing. Many users took part in the Advertisement challenge and it helped Guess to grow in terms of sales and profits.
It is important to look to famous successful TikTok ad campaigns to learn from the greatest when it comes to designing your campaign. You will want to look at TikTok ad examples from Guess, Fenty Beauty, Nike, and brand names for your inspiration. You can take notes of their strategies, as well as their aesthetics. You may choose to model some of your advertising campaigns after the more successful TikTok advertisers.
Kung Fu Tea
The Boba Challenge by Kung Fu Tea is the best way to execute the hashtag challenge. Simple yet entertaining, the challenge elicits genuine reactions, and it is unique to the brand and its products. Anyone can take part in it. Viewers are drawn to the video almost immediately since it looks like it could have come from your friends. The result? It becomes a viral TikTok ad!
Gushers
Gushers make hilarious and creative TikTok ads for its candy products. Their TikTok videos receive millions of views and lots of engagement. The very first TikTok advertisement of Gusher was viewed nearly 5 million times, which is an excellent start!
BMW
BMW released the hashtag #THE1Challenge in its 1 Series launch campaign in July 2019 to commemorate the launch of the new car. In collaboration with prominent TikTok influencers Falco Punch, Sky&Tami, and PatroX, it created videos showing them dancing with the cars. This hashtag has garnered more than six million views to date.
TikTok Ads Best Practices
When designing your campaign, you should strive for the highest quality of video film. You should make sure that you are using a camera that is high-definition and ideal to shoot on either an iPhone or a high-end smartphone. This will allow you to obtain the greatest quality of film that you can capture. You will want to look at examples of ad campaigns offered by larger brand names. This will give you an idea of what it takes to run a successful ad campaign on TikTok.
What sets the best TikTok advertisements apart from the rest?
Engaging Content
The Guess jeans advertisement strategy mentioned above was effective because it required active engagement by the audience. Quality TikTok advertisements require audience participation. Another aspect of the TikTok video that makes it the most effective for advertising is the quality of the video itself. As discussed above, the video should be filmed with a high-quality camera that contains high-definition filming capabilities.
Feature Well-Groomed Participants
Additionally, the best TikTok video ad campaigns feature participants who are very well-groomed in terms of makeup, hair, and hygiene. When filming your TikTok video you should be dressed in the finest of clothing that is fashionable for contemporary times. Your makeup should be well done and your hair should be styled in a way that is appropriate for the specific video.
You should do your hair and makeup in a way that is relevant to whatever you are advertising. Should you be advertising sports clothing, then your hair should be in a casual ponytail and your makeup should be minimal. You can see an example of this in the Nike TikTok advertising campaigns. However, should you be advertising a makeup line, your makeup should be done very well in a bold fashion and your hair should be styled in a way that stands out as fashionable, rather than simple or sporty.
Perfect Duration
You need to keep in mind that your maximum time for the TikTok ad campaign is 15 seconds long. This amount of time can fly by quicker than you might imagine. For this reason, it is necessary to know exactly what you are going to do in your video ahead of time.
This will ensure that you act quickly enough to fit the necessary amount of content into only the short period of 15 seconds total. You should plan all of this out ahead of time and you should also rehearse your video outside of the TikTok application to ensure that it is timed correctly. Once you turn on the camera for your TikTok app, you should already have planned everything well in advance and be ready to perform your action on camera for a minimum 15 seconds.
Personal Expression
You should demonstrate through your body language and your facial expressions your enthusiasm for the product which you’re advertising. Part of the wonderful aspect of TikTok is that the focus is on one person who is acting in the video.
You will want to be very expressive in your TikTok video both with your gestures and with the look on your face. Viewers will be looking to see what your personality is in the video and how you are going to express yourself. They will want to know how you are feeling from the look on your face and your body language. You should demonstrate that you are high energy and enthusiastic about your product, using your mannerisms to indicate this.
TikTok is one of the most personal forms of advertisement that there is. The focus is on one sole participant and the viewer is truly looking toward the participant for entertainment. It is an up-close and personal version of the advertisement, that leaves the ability to reach the viewer not just to famous TV actors, but to the average individual.
Final Thoughts
Choosing TikTok for your advertising campaign is an excellent choice for reaching a wide audience, effectively and personally. A careful online process will be required for you to set up your advertising campaign. This will involve filling out a minimum budget. Your TikTok video will be set up carefully with sets and props.
As part of best practices, you will format the video vertically and time it for no longer than 15 seconds. Your video will ultimately need to be analyzed to determine if it is reaching the appropriate audience. A professional in the field of social media analytics can help you with this or you can analyze the data yourself.
As part of finding out who is most likely to be interested in your product or service, see what video has been clicked on the most. Make sure to use all of these tips to make your TikTok Ads campaign successful.
The post TikTok Ads: The Ultimate Guide appeared first on 99 Robots.