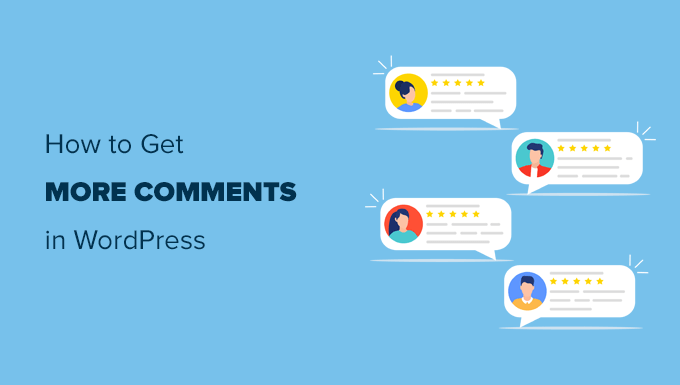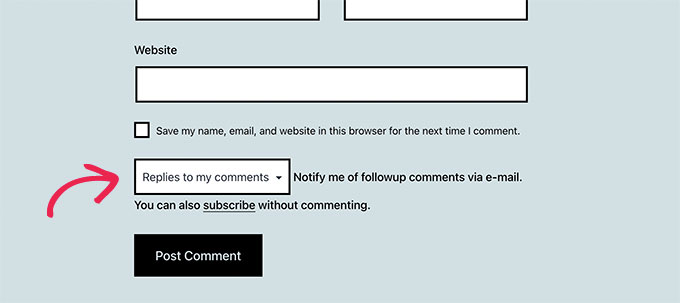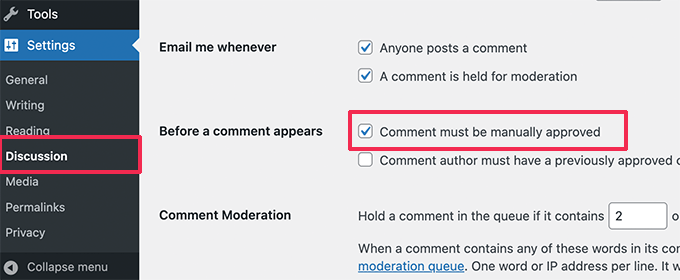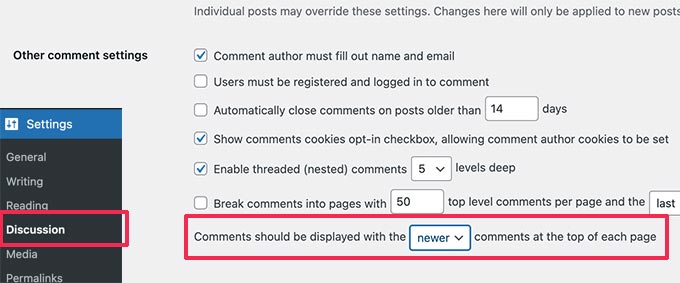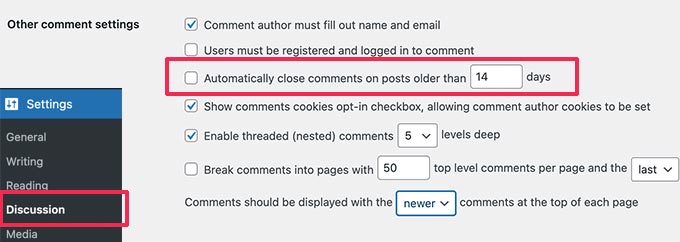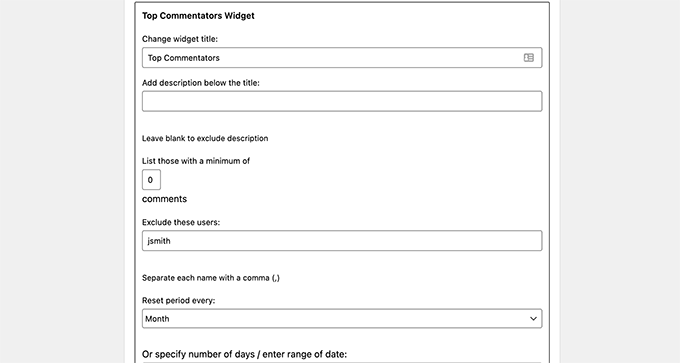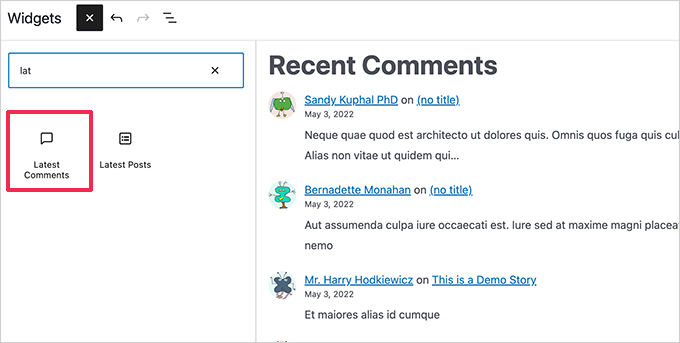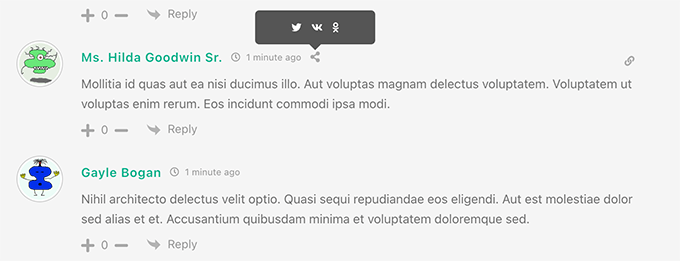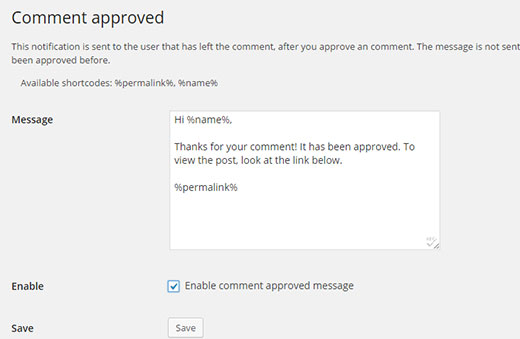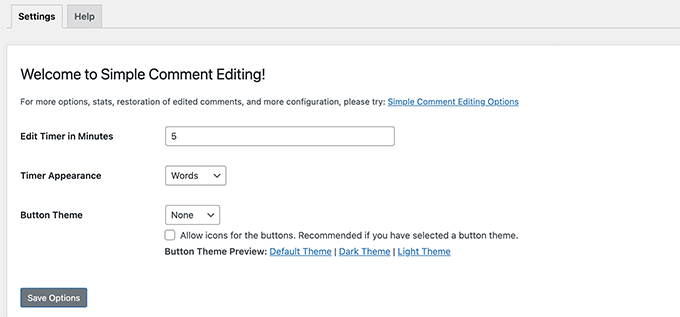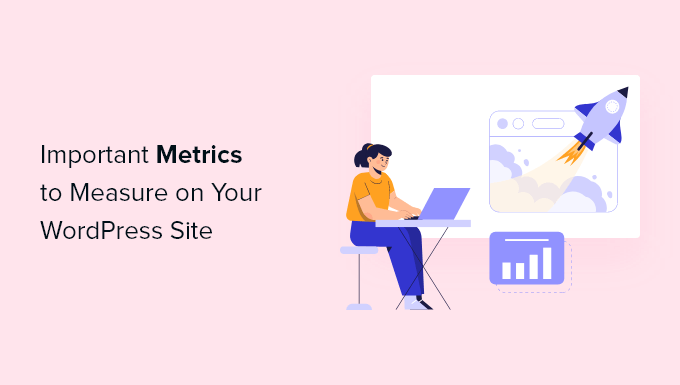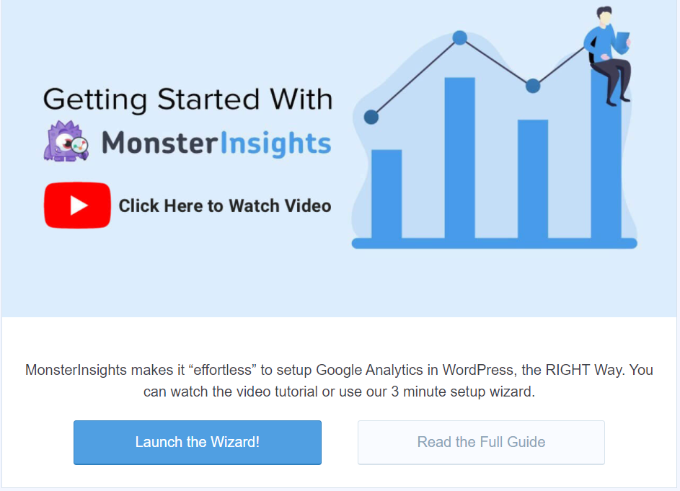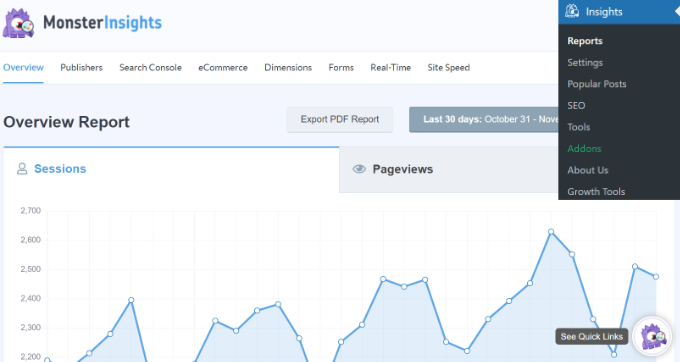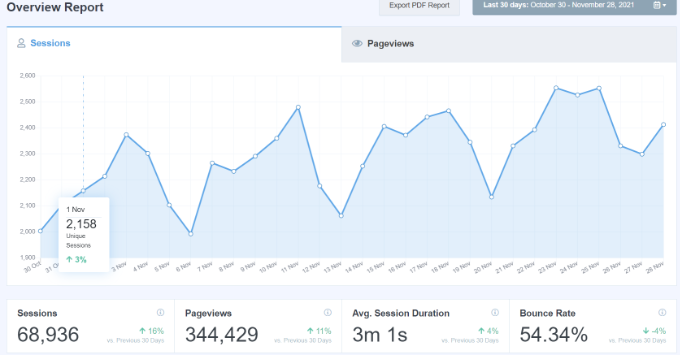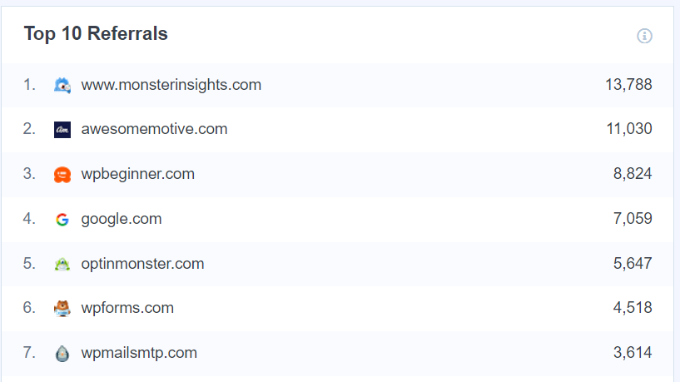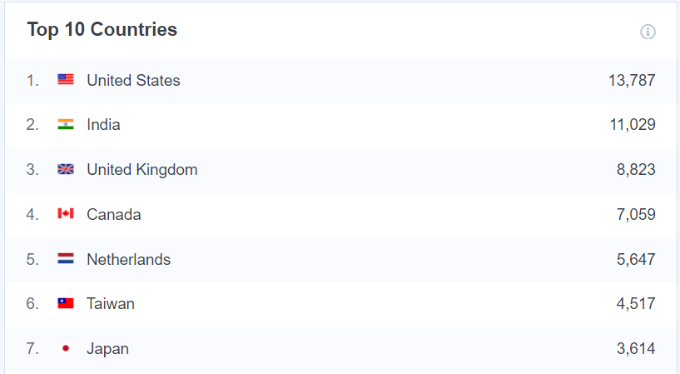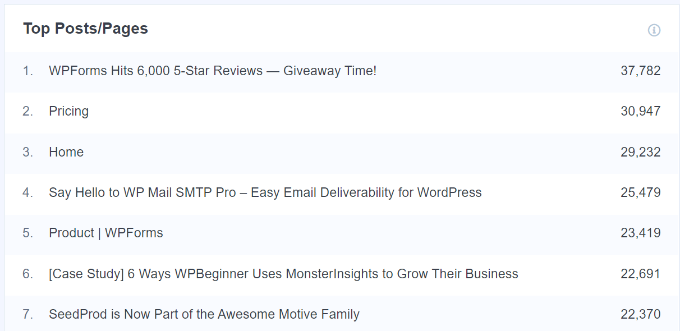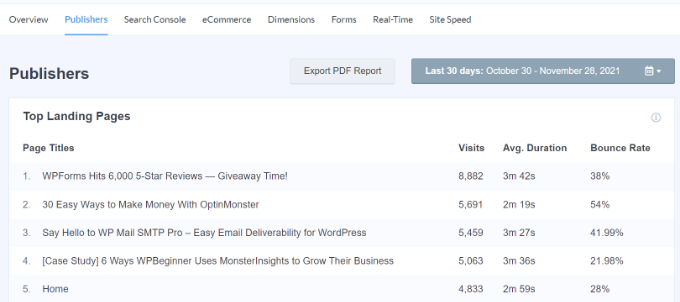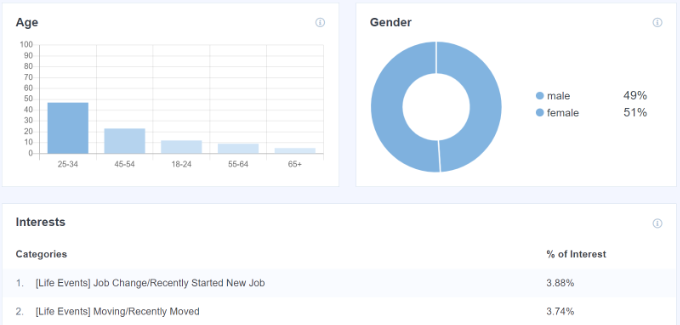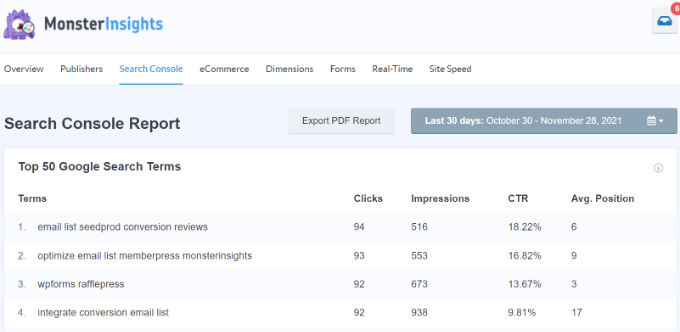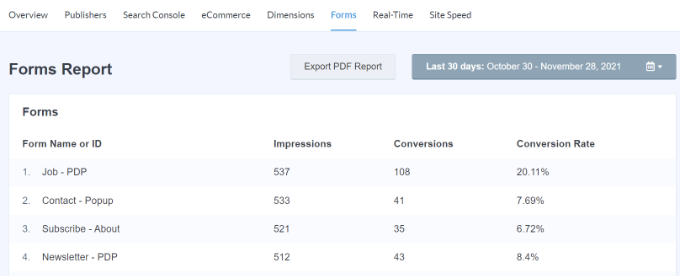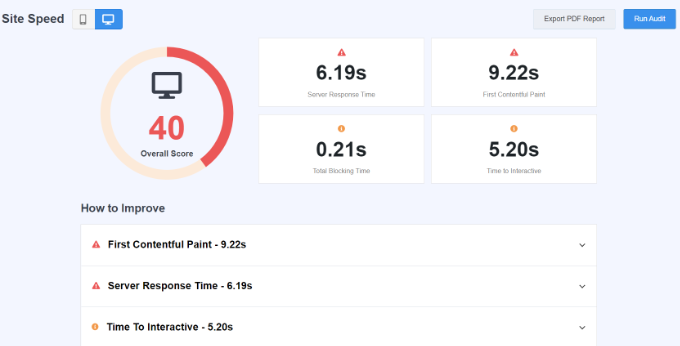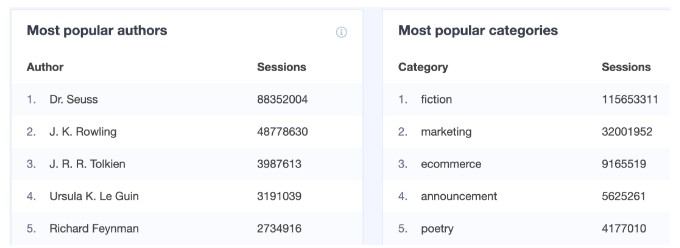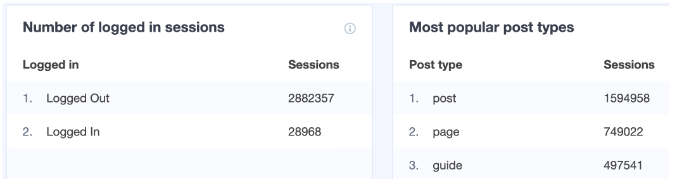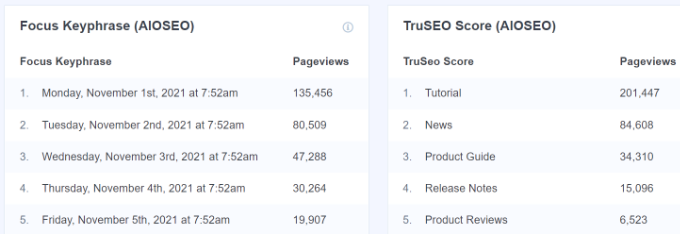Are you looking for the best WordPress multisite plugins?
WordPress multisite plugins can help extend your multisite network’s features and make it much easier to manage your network of websites.
In this article, we will share some of the best WordPress multisite plugins for your WordPress multisite network.
WordPress multisite network allows you to run and manage multiple WordPress sites or blogs from a single WordPress installation.
There are many benefits to using a multisite network, such as you can install plugins and themes for multiple sites from a centralized dashboard.
If you haven’t created your WordPress multisite network yet, then we have a step-by-step guide on installing and setting up a WordPress multisite network.
It walks you through choosing the right WordPress hosting, setting up your network, launching your network of sites, and more.
Let’s take a look at the best WordPress multisite plugins that you should use.
Note: Most WordPress plugins work seamlessly with WordPress multisite environments. However, there are always a few that aren’t compatible. Below is our list of the most useful plugins for all multisite networks.
1. MonsterInsights
MonsterInsights is the best Google Analytics solution for WordPress, used by over 3 million websites. It lets you easily add Google Analytics to WordPress and view your traffic data directly from your WordPress admin dashboard.
With easy access to this data, you can grow your traffic, email list, and revenue.
On a WordPress multisite network, all your subsite analytics is available in one place. This lets you see which sites are performing well at a glance.
When you set up MonsterInsights, you can choose which sites you want to enable or disable the analytics feature.
We have several guides that’ll show you how to set up Google Analytics in WordPress and how to track user engagement.
There is a free version of MonsterInsights available. However, the premium version unlocks the true power of this tool.
2. WP Mail SMTP
WP Mail SMTP is the best WordPress SMTP plugin in the market, used by over 2 million WordPress sites. An SMTP plugin will ensure that any emails sent from your WordPress site will reach your users.
Most WordPress hosting companies don’t have the function to send emails through WordPress properly. Some even block this functionality entirely.
WP Mail SMTP fixes this problem by letting you send emails through an SMTP service provider like Amazon SES, Gmail, Mailgun, etc. This ensures your emails will get delivered and not end up in spam.
With WP Mail SMTP multisite, you can specify different email accounts for each WordPress blog or site on your network.
The free version of WP Mail SMTP will work for most multisite networks.
However, the paid WP Mail SMTP Pro offers white glove setup and support to configure the plugin to work for you.
3. AIOSEO
All in One SEO is the best SEO plugin for WordPress in the market, used by over 3 million WordPress sites.
It’s a comprehensive plugin that offers all the features you need to improve your onsite SEO across your network of websites.
The plugin can help you optimize your meta title and meta descriptions, create sitemaps, optimize for social media, connect your sites to Google Search Console, and more.
For more details, see our guide on how to set up All in One SEO for WordPress correctly.
There is a free version of All in One SEO available. However, the pro version has additional features like local SEO, WooCommerce SEO, image SEO, and much more.
If you have various types of sites on your multisite network, this can help you optimize them perfectly.
4. WP Multi Network
WP Multi Network is a powerful WordPress multisite plugin. It helps you add and manage new multisite networks within your multisite installation.
You can manage several multisite networks from the network admin post type in your WordPress admin area. It lets you assign available subsites to your global multisite network users.
The plugin will display information about the sites on your network, including available sites, assigned sites, active plugins, themes, child themes, and more.
5. User Switching
User Switching is a plugin that lets you switch between different user roles with a couple of clicks.
For example, maybe you need to switch between different user roles to troubleshoot or test a site. This plugin lets you instantly switch from one account to another with a single click.
The plugin maintains high-security levels, and it’ll never reveal account passwords. Users are only allowed to switch between accounts that have already been authorized.
If you’re running an online store using WooCommerce, then this plugin integrates and allows you to manage these users as well.
6. InfiniteWP
InfiniteWP is one of the best tools for managing multiple WordPress sites. It lets you simply manage WordPress plugins, themes, and core updates from a single dashboard.
It’s a great solution for freelancers and agencies who manage websites for clients.
The free version gives you control over site updates. However, the premium plugin unlocks features like on-demand backups, migrations, staging sites, post and page publishing, malware scanning, and more.
This plugin gives you ultimate control over all the sites on your multisite network.
7. Members
Members is a user role editor plugin that lets you simply create, manage, and change user roles across your entire network of WordPress sites.
If you’re running a network of sites with a large number of WordPress users, then this plugin makes it super easy to oversee and manage access & permissions.
Often administrators use this plugin to create custom user roles with specific permissions to enhance security.
This plugin is maintained by the team behind MemberPress, which is the best WordPress membership plugin that lets you create and sell online courses, premium content, and more.
8. OptinMonster
OptinMonster is one of the best lead generation tools in the market. It’s trusted by over 1.2 million sites, including ClickBank, Pinterest, Patreon, and more.
This tool lets you create high-converting popup modals and lead generation forms across your entire network of WordPress sites. A network activation feature lets you create different campaigns for every site on your network.
OptinMonster has a large template library and an extensive drag and drop builder to create custom popups, slide-ins, content upgrades, and more.
The Exit-Intent® technology helps convert visitors who leave your sites into subscribers and customers.
With a multisite installation, all your campaign data is available in one place. This lets you see the results of your lead generation efforts and improve your conversions across multiple websites.
9. Duplicator
Duplicator is the best WordPress migration plugin. It allows you to easily migrate your WordPress blog between different servers and WordPress hosting accounts.
The plugin is very easy to use. It lets you simply download all of your website files and upload them to your new server.
There is a free version of the plugin, but to migrate a network of sites, you’ll need the plugin’s premium version. Migrating an entire WordPress multisite network might seem stressful, but this plugin simplifies most of the process.
You can copy your entire multisite network on all plans, but to easily reinstall new sites, you’ll need a premium plan.
10. WPForms
WPForms is the best WordPress contact form plugin in the market. Over 4 million WordPress sites use it.
It’s very easy to create simple contact forms, user registration forms, multi-page forms, and more.
Running a multisite network means you’ll have various form needs. This plugin can help you meet all of them.
Even though it’s packed with features, it’s very easy to use. They have a drag and drop form builder to help you quickly build advanced contact forms and customize them to match your website.
There’s a large template library to help you add a variety of forms to your sites quickly.
The free version WPForms Lite can be used if you only need to add simple contact forms to your sites.
11. WP Rocket
WP Rocket is one of the best WordPress caching plugins in the market.
A caching plugin can help boost your WordPress website speed and performance without technical skills.
Once the plugin is installed and activated on your site, it’ll automatically improve your loading speeds. There are all kinds of advanced features you can customize depending on the type of website you run.
It’s one of the few caching plugins equipped with lazy loading, minification, page caching, cache preloading, static file compression, font loading, and more.
WP Rocket lets you improve your site speed without impacting your pages and posts on any site.
12. UpdraftPlus
UpdraftPlus is the best backup plugin for WordPress. You can simply back up your WordPress sites with a couple of clicks.
Your WordPress multisite network could have dozens or even hundreds of subsites, so you must use a backup plugin to keep every site on the network safe.
This plugin helps you create automated backups for every site on your network.
You can save your backups to your computer or integrate them with other cloud storage services. There’s a great feature to restore a site with a single click.
For more details, see our guide on how to back up and restore your WordPress site with UpdraftPlus.
There’s a free version of the plugin available, but the paid plans offer you priority support and even more features.
13. Multisite Language Switcher
Multisite Language Switcher adds multilanguage capabilities to your WordPress multisite network.
There are various plugins you can use to create a multilingual WordPress site. But, this plugin is dedicated to WordPress multisite.
It allows you to manage translations across multiple sites. You can oversee translations for pages, posts, taxonomies, and tags across all your properties.
With this plugin, managing translations for entire websites or translating individual pieces of content across your entire network is easy.
Final Thoughts + More WordPress Multisite Plugins
There are over 60,000+ WordPress plugins available, most of which will work on a multisite network.
Depending on your needs, you may want to see our following expert picks:
24 Must have WordPress Plugins for all Business WebsitesBest WordPress donation and fundraising pluginsBest WordPress page builder pluginsBest WordPress eCommerce pluginsBest email marketing services for WordPressBest live chat plugins for WordPressBest push notification plugins for WordPress
We hope this article has helped you find the best WordPress multisite plugins for you. You may also want to see our ultimate guide on how to create a business email address and how to get a virtual business phone number for your website.
If you liked this article, then please subscribe to our YouTube Channel for WordPress video tutorials. You can also find us on Twitter and Facebook.
The post 13 Best WordPress Multisite Plugins You Should Use (Expert Pick) first appeared on WPBeginner.