Are you wondering how is your WordPress website performing?
Measuring important website metrics can help you find out what’s working and not working in your business. You can then tweak your content strategy, try new ways to increase website traffic, and optimize your site for higher conversions.
In this article, we’ll show you important metrics to measure on your WordPress site.
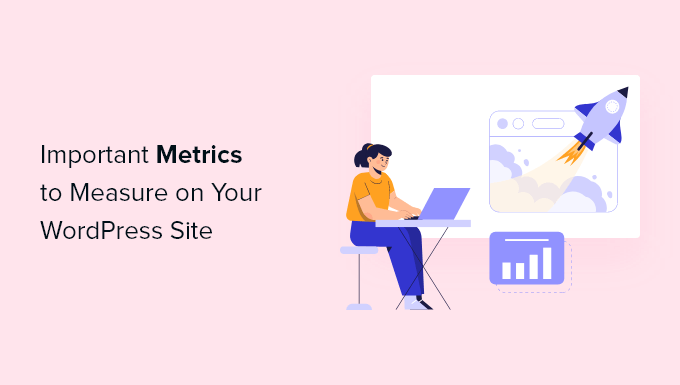
How to Measure Important Metrics in WordPress
When running a successful business, it’s essential to know your WordPress website’s performance. However, many business owners use their ‘best guesses’ to make decisions instead of working with data.
This is where tracking important web metrics can help you make informed decisions and grow your website with confidence.
You can see which strategies are working, which content your visitors like, where they are from, and how you can improve your traffic and WordPress conversions.
The easiest way to measure important metrics in WordPress is using MonsterInsights. It’s the best WordPress analytics plugin and is used by over 3 million websites.
MonsterInsights makes it super easy to properly setup Google Analytics in WordPress, bring important stats inside your WordPress dashboard, display popular posts, and offers advanced tracking features.

To start, you’ll first need to install and activate the MonsterInsights plugin. If you need help, then please see our guide on how to install a WordPress plugin.
Editor’s Note: if you want to unlock advanced tracking features like eCommerce tracking and more dashboard reports, then you’ll need the MonsterInsights Pro version. There is also a free version of MonsterInsights that you can use to get started.
Upon activation, you’ll be taken to MonsterInsights welcome screen in WordPress. Go ahead and click the ‘Launch the Wizard’ button.
You can now follow the steps to configure the plugin and connect Google Analytics to your WordPress site.
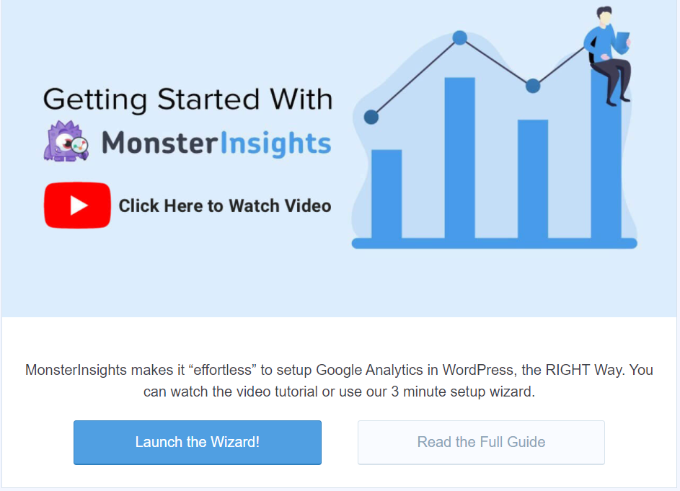
After that, simply head over to Insights » Reports from your WordPress admin panel to view metrics and get insights to grow your business.
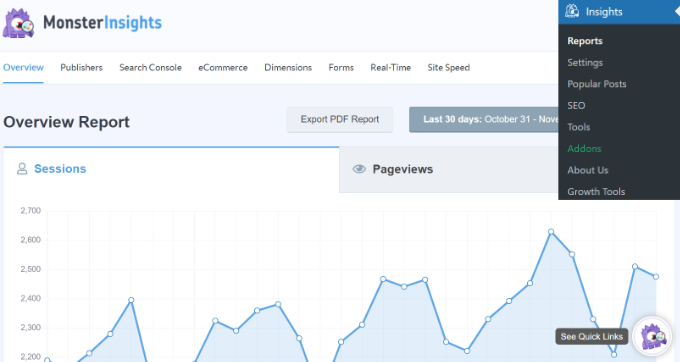
That being said, let’s look at some of the most important website metrics to measure on your website.
1. Sessions
The first thing you should measure is your website traffic. To do that, you can look at the number of sessions. A session represents a single visit to your site, and it can include many pageviews.
In MonsterInsights, you can easily view the number of sessions by navigating to Insights » Reports and see the ‘Overview’ report.
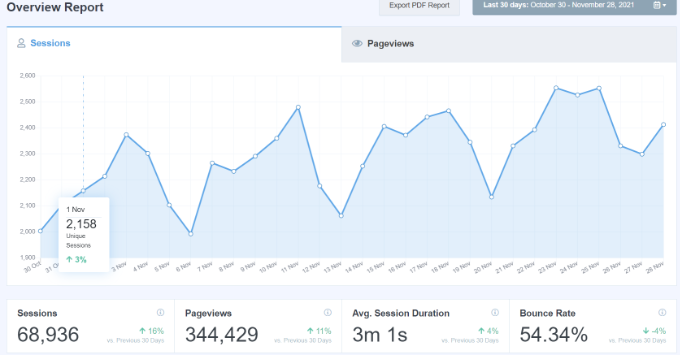
The graph shows a trend from the last 30 days. Simply hover over the graph to see the Unique Sessions on a particular day. You can use this website metric to see how many people visit your site and if your traffic is increasing or decreasing.
For example, if you have a WordPress blog, then looking at sessions can show whether the number of readers is rising. If it’s not, then you need to find more ways to increase your blog traffic.
Besides that, you can also look at the average session duration and bounce rate to get more insights into user engagement.
Having a high session duration means people enjoy reading your content and spend more time on your website. Whereas a high bounce rate means users didn’t find what they were looking for and left your site.
2. Top Referrals
The next metric you should be measuring is Referrals. These are websites that link to your content and send traffic to your site, also known as referral traffic.
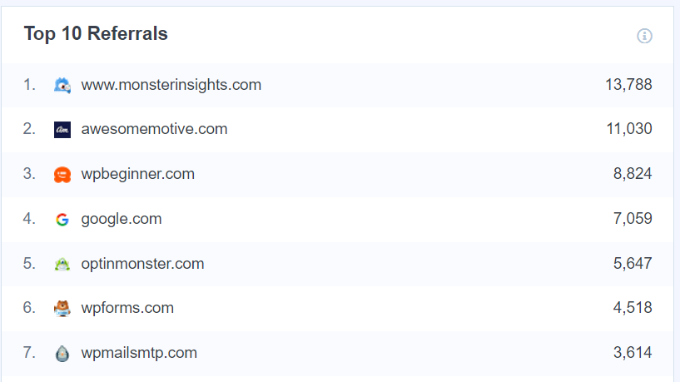
Since these websites are linking to your articles, it means they’re providing a backlink. Backlinks are an important Google ranking factor, and they give a vote of confidence for your content.
Having backlinks from high authority sites means your content is excellent, and you can see a positive impact on your keyword rankings.
Using the top referrals metric, you get to see which websites are sending visitors to your website. This helps in finding similar sites to get more backlinks and boost your WordPress SEO.
Similarly, you can also uncover which guest post is driving a lot of referral traffic. It helps in choosing the type of content and topic to cover for future guest posts.
3. Top Countries
Ever wonder which country your visitors are from? In MonsterInsights, you get to see which region drives the most traffic to your site by looking at the Top Countries metric.
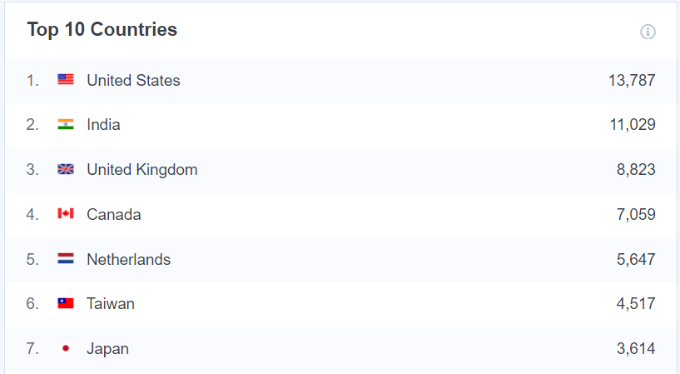
Using the data from the top countries report, you can uncover new content ideas.
Let’s say one region that’s sending the most traffic is India. You can write about the best web hosting services in India if you have tech website or 5 places to visit in India if you have a travel blog.
Besides that, you can also create personalized marketing campaigns and provide a custom user experience for people from different regions. For instance, you can offer free shipping or discount offers to people for a particular location.
You can also check out our ultimate guide to geolocation targeting in WordPress.
4. Top Posts and Pages
Do you know which landing pages and blog posts drive a lot of traffic, engagement, and conversions on your site? A simple way to find out is by measuring the top posts and pages metric.
In MonsterInsights, you can uncover your most viewed pages and posts in the Overview report.
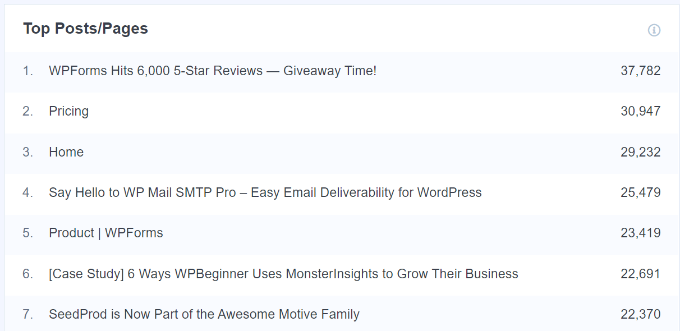
If you’re using the MonsterInsights Pro version, then you can unlock the Publishers report and get more insights about how people interact with your most important pages.
Simply head over to Insights » Reports and click on the ‘Publishers’ tab. Next, you can see the Top Landing Pages report and how many visits your pages get along with visit duration and bounce rate.
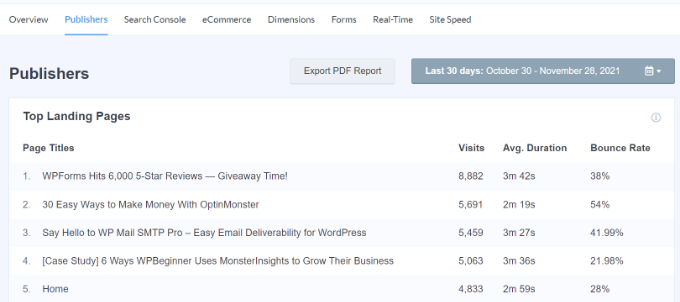
Once you know which articles are performing the best, you can create more content on similar topics and grow your traffic. You should also check keyword rankings for these top pages and see if you can improve their rankings to reach the #1 spot in Google.
On these top pages, you can also place your newsletter subscription form and convert visitors into email subscribers to build an email list. If you’re selling products or services, then you can optimize your high-traffic pages to boost sales and conversions.
5. Outbound Links
The next site metrics you should measure is the outbound link clicks. These are links in your content that are from other websites. When a user clicks on an outbound or external link, they’re taken to another site.
In MonsterInsights Publisher’s report, you can see the Top Outbound Links. Do note that Google Analytics doesn’t track external link clicks by default. However, with MonsterInsights, you get link tracking out of the box.

Measuring which outbound link is getting the most clicks can help you create new partnership opportunities.
For instance, you can reach out to the sites that you’re sending traffic to and ask for a backlink for your blog as well. You can also build partnerships and join their affiliate marketing program to earn more money.
Aside from that, tracking outbound links can also help you better understand your user’s behavior and come up with new content ideas. Since people are clicking a link to view content on another site, you can create a better version of that article on your own website.
6. Demographics
Another important web metric to measure is user demographics. It helps you better understand your audience. You could then offer products that they’d prefer or write content based on their interests.
With MonsterInsights, it’s straightforward to track and measure demographic information. You get to see the age, gender, and interests of your visitors in WordPress.
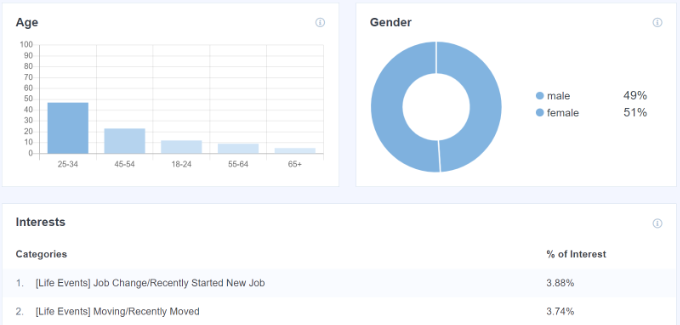
Demographics help you find hidden WordPress user data that you can use to make business decisions.
For example, let’s say you have an eCommerce store that sells shoes. If your audience is primarily females, then you can add more women’s shoes to your store compared to men.
Similarly, if you’re writing blogs about the latest tech and one of the top audience interests is smartphones, then you can create more content on smartphones compared to other categories.
7. Top Google Search Terms
Do you want to know which keywords your users use to find your website? You can quickly uncover this insight by measuring the top Google search terms for your website.
MonsterInsights brings your Search Console report inside your WordPress admin area and allows you to see the top 50 keywords people use to look up your site on Google.
You can see our guide on how to add your WordPress site to Google Search Console.
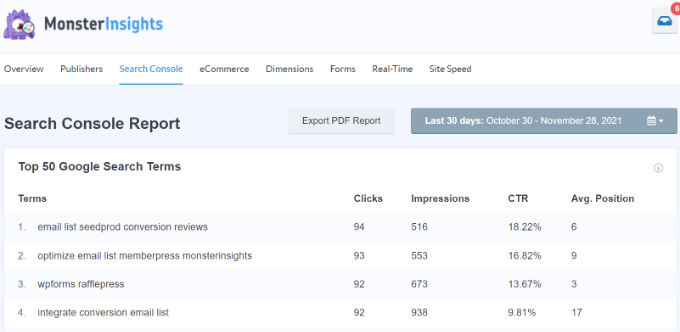
By measuring the Google Search Terms metric, you can see which keywords drive traffic to your site. The report shows clicks, impressions, CTR, and average position for each search term.
From the report, you can select keywords that are close to reaching the #1 position in Google and optimize them.
The report also helps identify low-hanging fruits, which are keywords that can easily reach the first page on Google with a little tweak in meta title, internal linking, and keyword optimization.
Besides that, you can also find new keyword ideas to target on your website. For instance, look for similar search terms that are already performing well and optimize them in your content. As a result, you’ll grab keyword rankings for different search terms and grow your organic traffic.
8. Form Conversions
Forms play an important role in running a successful business, whether you’re running a WooCommerce store, a blog, a membership website, or a company website.
Forms help you keep in touch with your visitors. You can easily get feedback from your customers and resolve their queries through contact forms.
However, simply adding a form to your WordPress site isn’t enough. You should track their performance and see how well they’re converting. This is where measuring the form conversion metrics comes in handy.
With MonsterInsights Forms addon, you can easily track form conversions in Google Analytics. It works smoothly with WPForms, Formidable Forms, and any WordPress form plugin.
The best part is that you get to see the report inside your WordPress dashboard. Simply head over to Insights » Reports » Forms to view the report.
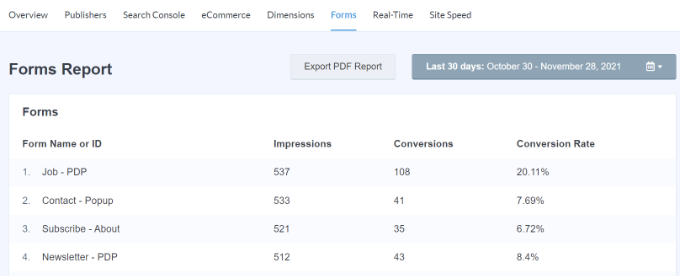
The report will show the total number of impressions, conversions, and conversion rate for each form.
Using the information from the report, you get to see which forms get the most conversions and which don’t. You can change the low-performing forms’ design, layout, questions, and other elements to improve their conversions.
On the other hand, placing your highly converting forms on the most important pages or in the sidebar can further boost their conversions.
9. Site Speed
Site Speed is another metric you should be tracking in your WordPress website. That’s because Google now considers your site’s loading speed as a ranking factor.
If your website is slow to load and doesn’t provide a great user experience, then Google will not rank your content higher and instead prefer other sites that are faster.
A simple way to measure load time is by using the MonsterInsights Site Speed report.
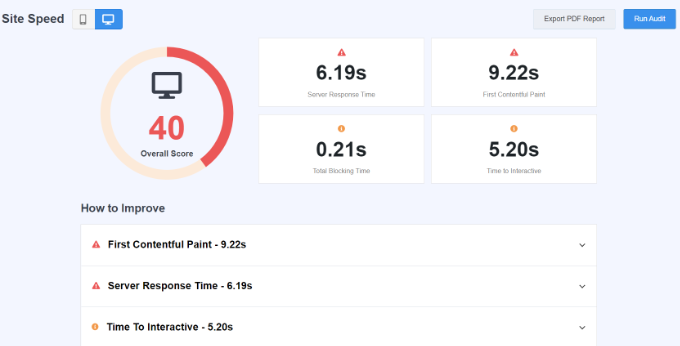
The report shows an overall site speed score for desktop and mobile along with other web metrics to measure page speed. You also get recommendations on how to improve your site’s load time.
You can go through our detailed guide to boost WordPress speed and performance.
10. Custom Dimensions
Custom dimensions are additional pieces of information that you can use to understand how people use your website. They help uncover things like content types, SEO performance, user engagement, and more.
Using MonsterInsights Dimensions addon, it’s very easy to set up custom dimensions in WordPress. You can track popular authors, post type, top categories and tags, and more.
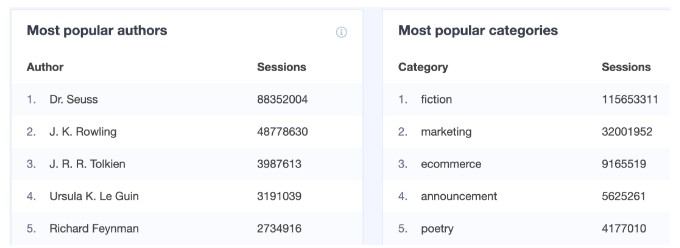
For example, if you’re running a multi-author website, then you can track your most popular authors using custom dimensions. You can also uncover which post category gets the most traffic, so you can optimize it for conversions and find new content ideas to cover.
There are more custom dimensions you can set up with MonsterInsights. The plugin lets you track logged-in users and see which post type your audience likes. For instance, if your readers prefer guides and tutorials, then you can create similar content to get more traffic.
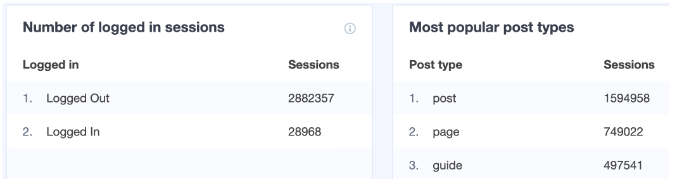
If you’re using the All in One SEO (AIOSEO) plugin, then you can track the TruSEO score of your posts and pages using custom dimensions. Similarly, it also lets you track Focus Keyphrases that you’ve set for each post and find out which keyword gets the most traffic.
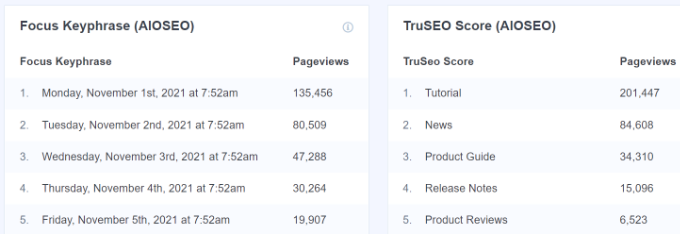
We hope this article helped you find important metrics to measure on your WordPress site. You may also want to see our guide on how to get a free SSL certificate for your WordPress site and the best email marketing services for small businesses.
If you liked this article, then please subscribe to our YouTube Channel for WordPress video tutorials. You can also find us on Twitter and Facebook.
