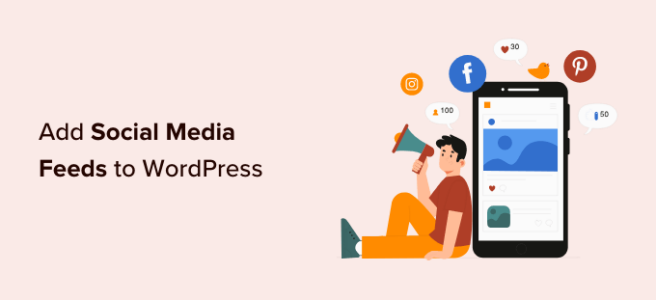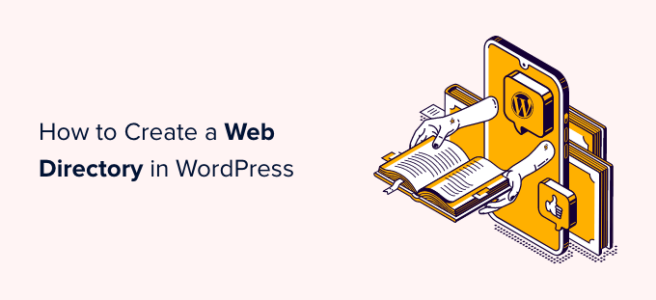Do you want to add your social media feeds to a WordPress website?
Showing Facebook, Twitter, YouTube, and Instagram feeds on WordPress can get you more followers and engagement on social media. It’s also a great way to keep your website fresh and interesting.
In this guide, we’ll show you how to add custom social media feeds to WordPress and even create a social wall that brings all your social content together in one place.
Why Add Social Media Feeds to Your WordPress Site?
Billions of people use social media every day to connect with family, friends, and even brands. According to our marketing statistics research, people spend around 2 hours and 29 minutes on social media every day. That’s plenty of time to promote your content to existing followers and connect with new people.
If you have one or more social media accounts, then you’re already off to a good start. However, it’s also smart to add these social feeds to your WordPress website.
By embedding social media posts in WordPress, you can promote your different accounts to the people who visit your website. This can get you more likes, shares, and engagement.
If visitors like what they see, they might even decide to start following you on different social networks.
Once you’ve embedded a social feed, new posts will appear on your website automatically. This can be a great way to keep your website fresh and interesting, even for regular visitors.
If you run an online store, then a social media feed can even help you get more sales. In fact, 43% of people use social media to make purchasing decisions.
With the right plugin, you can display your Facebook page reviews in WordPress, or add shoppable Instagram images to your website.
With that being said, let’s see how you can add different social media feeds to WordPress.
How to Add Social Media Feeds to WordPress
The best way to add social media feeds to your WordPress blog is by using Smash Balloon.
It’s the best social media feed plugin for WordPress and it’s trusted by over 1.5 million users. With this plugin, you don’t have to spend time dealing with jQuery code, APIs, or trying to arrange your social posts in a nice layout. Everything just works.
Smash Balloon has separate plugins for all the major social networks including YouTube, Twitter, and Facebook. It even allows you to combine multiple social networks and show all of your posts in a single feed.
With that being said, let’s see how you can add different social feeds to your WordPress website. Simply use the quick links below to jump straight to the social network that you want to add.
Adding a Facebook Social Media Feed in WordPress
Facebook is the most popular social media platform in the world, with 2.9 billion monthly active users. No matter whether you have a small business website, a personal blog, a WordPress membership website, or something else, it’s very likely that your target audience are familiar with Facebook.
When you add a Facebook feed to WordPress, new posts will appear on your website in real-time. Visitors can also like, share, and comment on your WordPress posts, so this is a great way to get more engagement on Facebook.
The Smash Balloon Custom Facebook Feed plugin allows you to embed Facebook videos in WordPress, show photos and videos, and more.
You can even create a custom lightbox popup so visitors can see your full-sized images and watch your Facebook videos, without having to leave your WordPress website.
If you host regular in-person or online events, then it’s a good idea to create them as Facebook events on your page or group. Visitors can then mark themselves as interested or going to the event, invite other people, and share the event on their own Facebook page.
Once you’ve added these events to Facebook, you can easily promote them to the people who visit your website. Simply create a feed of your upcoming Facebook events and then add it to your WordPress website.
To learn more, please see our guide on how to add a Facebook event calendar in WordPress.
No matter what kind of Facebook feed you create, you can fine-tune how that feed looks and acts using the intuitive Smash Balloon editor.
Here, you can change the feed’s color scheme, design a custom header, add ‘like’ and ‘load more’ buttons, and much more.
For detailed step-by-step instructions, please see our guide on how to create a custom Facebook feed in WordPress.
Adding an Instagram Social Media Feed in WordPress
With more than 2 billion monthly active users, Instagram is a great place to promote your website, products, and services.
Depending on your industry, Instagram may even be the most important part of your social media strategy. For example, Instagram is particularly popular among top fashion blogs, lifestyle, cooking, and photography websites.
If you’re posting beautiful photos and engaging videos to Instagram, then it makes sense to post that content to WordPress too.
By adding your Instagram social feed to WordPress, you can offer visitors a highly engaging and visual experience directly on your website. This can increase pageviews and reduce bounce rate in WordPress.
You can add images in WordPress manually, but you’ll need to keep adding new photos as you post them to Instagram. This can take a lot of time and effort.
Since there’s no link between your WordPress website and your Instagram account, visitors can’t easily like or share these photos on Instagram. As a result, you may miss out on lots of social media engagement.
The easiest way to add an Instagram feed to WordPress is by using the Smash Balloon Instagram Feed plugin. This plugin allows you to embed a beautiful and professionally-designed Instagram feed on your website.
The feed updates automatically every time you post to Instagram, so visitors always see the latest photos.
You can even show other people’s photos on your site by creating a hashtag feed or displaying the posts that other people have tagged your account in. This can be a powerful form of social proof that encourages people to trust your website or business.
In the following image you can see an example of an online store that uses a custom Instagram feed to show user-generated content.
In this way, you can use a custom Instagram feed to create customer trust and make more money online.
For detailed step-by-step instructions, please see our guide on how to create a custom Instagram feed in WordPress.
Adding a Twitter Social Media Feed in WordPress
WordPress lets you manually embed tweets in WordPress blog posts and pages using the built-in Twitter block.
However, this block only lets you embed a single tweet at a time. This is a quick and easy method if you just want to show a small number of tweets. However, if you want to embed multiple tweets then we recommend using Smash Balloon Twitter Feed.
This plugin allows you to create a Twitter feed that updates automatically as you post new tweets. You can then add this feed to any page, post, or widget-ready area.
Smash Balloon Twitter Feed also lets you create hashtag feeds.
This is useful for adding context and third-party content to your blog posts. For example, if you’re starting a fashion blog then you might create feeds for popular fashion-related hashtags such as #lookbook or #OOTD.
You can even use Smash Balloon to show the Twitter feed from a third-party account. This is perfect if you have a relationship with an influencer or affiliate marketer, and want to show their tweets on your website.
For more instructions on adding a Twitter feed to WordPress, see our guide on how to embed tweets in WordPress.
Adding a YouTube Social Media Feed in WordPress
Blog posts with videos get 83% more traffic than those without videos. With that in mind, we recommend adding your YouTube videos to WordPress, too.
If you run an online store using a plugin such as WooCommerce, then videos can even get you more sales. In fact, 88% of people have bought a product or service after watching a video.
If you’ve created any YouTube videos showing your products or services, then adding them to your website could boost your profits.
If you only want to add a small number of videos to your site, then it’s easy to embed YouTube videos in WordPress blog posts. However, if you want to show more than one video, then it’s difficult to create a nice gallery layout using the built-in blocks and tools alone.
That’s why we recommend embedding your YouTube channel feed using Feeds for YouTube by Smash Balloon.
For step-by-step instructions, please see our guide on how to show the latest videos from your YouTube channel in WordPress.
After connecting WordPress to your YouTube channel, you can customize how the videos look with Smash Balloon’s user-friendly editor.
When you’re happy with how the feed looks, you can easily add it to any page, post, or widget-ready area using shortcode.
The Smash Balloon plugin also comes with a ready-made Feeds for YouTube block.
The free plugin has everything you need to create a YouTube video gallery in WordPress, but if you want more advanced features, then there’s also a premium Smash Balloon YouTube Feed plugin that you can use.
This plugin allows you to show videos from your favorites list, embed live streams, and more.
Adding a Combined Social Wall in WordPress
So far, you’ve seen how to add individual feeds from different social media platforms. However, many websites have multiple social media accounts, such as a Facebook page, a YouTube channel, and a Twitter profile.
If you create unique content for each platform, then you may want to combine all of that content into a single social media feed. This kind of social wall can convince visitors that you have a big presence on social media, and that you’re creating all kinds of interesting and varied content across the different platforms.
This single feed can get you followers and engagement across multiple platforms. It’s also a good choice if you have limited space, and don’t want to fill up your website with lots of separate social media feeds.
If you want to combine several social media accounts into a single feed, then we recommend the Smash Balloon Social Wall plugin.
It’s the best social stream plugin for WordPress and allows you to combine Instagram, Facebook, Twitter, and YouTube social content into a single feed.
Already used the Smash Balloon plugins to create separate Facebook, Instagram, Twitter, or YouTube feeds? Then you can add these feeds to your social wall with a few clicks.
Social Wall will then take your settings and automatically create a shortcode that you can add to any page, post, or widget-ready area. Simply publish your changes, and the social wall will appear on your website.
Note: To use this plugin, you’ll need to install and activate at least one of the Pro Smash Balloon plugins mentioned above. For example, if you wanted to show Facebook and Instagram content on your social wall, then you’ll need both the Social Post Feed and the Social Photo Feed plugins.
To get started, you’ll need to install and activate the Smash Balloon Social Wall plugin. For more information, please see our guide on how to install a WordPress plugin.
Once the plugin is installed and activated, go to Social Feeds » Create a Social Wall.
Simply select each feed that you want to add to the social wall.
For example, you can combine posts from your Instagram and Facebook accounts.
On this screen you can also connect any extra social accounts that you want to use.
Simply click on a ‘Connect…’ button and then follow the onscreen instructions to connect the social media account.
After that, click on the ‘Customize’ tab.
Here, you can change the number of posts to show in the social wall, the feed layout, how often it updates, and more.
There are other settings you can use to change the wall’s color scheme, background color, button text, and more. Most of these settings are fairly self-explanatory, so it’s worth looking through them to see what changes you want to make.
When you’re finished, click on ‘Save Changes’ to store your settings.
Once you’ve done that, click on the ‘Configure Wall’ tab. Here, you’ll see a shortcode that allows you to add the social wall to any page, post, or widget-ready area.
For more information about working with shortcodes, please see our guide on how to add a shortcode in WordPress.
After that, simply publish the page or post, or update the widget-ready area to make your social wall live.
We hope this article has helped you add social media feeds to WordPress. You may want to see our guide on how to create an email newsletter, or our expert pick of the best live chat software for small businesses.
If you liked this article, then please subscribe to our YouTube Channel for WordPress video tutorials. You can also find us on Twitter and Facebook.
The post How to Add Your Social Media Feeds to WordPress (Step by Step) first appeared on WPBeginner.