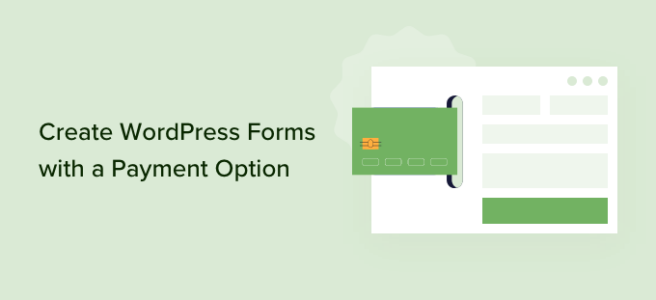Are you looking to hire developers for your website, or simply want to make a career as a WordPress developer?
As your website grows, you’ll need experts to help customize themes, write custom code, and add additional functionality to your website. A WordPress developer job site can help you find the right talent. Similarly, if you’re a developer yourself, a job website can help you land great jobs, clients, and long-term projects.
In this article, we’ll share some of the best WordPress developer job sites along with example job templates that you can use to post your WordPress job listing.
Note: If you’re a WordPress developer looking for a remote job, we are hiring. Come join our team of 200+ amazing people and work on products that are used by over 20 million websites – See Open Positions.
Why Hire WordPress Developers Using a Job Website?
If you have a WordPress website, then you’ll likely need the help of a developer as your site grows.
A developer can customize your WordPress theme, which might not be possible with default options. Similarly, you might want to add certain features and functionalities that aren’t available in any WordPress plugin. A developer can write custom code to make this possible.
Plus, a WordPress developer can help with other technical stuff for your website. For example, you might want to speed up your site and require migration from another platform. In both cases, a developer with technical skills can be really helpful for your business.
That said, finding the right talent can be a challenge for many business owners. This is where a WordPress developer job website can help you out. You can shortlist candidates from a large pool for a full-time role or for a limited-time project.
On the other hand, if you’re a developer yourself, then a job website can help you kickstart your career. With WordPress’s growing popularity, there is a high demand for developers. You can find a lot of opportunities to land a job, secure clients, and work on multiple projects.
Before we reveal the best websites for finding WordPress developers, let’s look at a sample job description template.
WordPress Developer Job Description Template
When you’re posting a job opening for WordPress developers, you’d want to attract the best talent. This is where creating an enticing and detailed job description can be handy.
A typical WordPress developer job template will include:
Company Details
You can start with a brief introduction about your company. Simply tell the candidate about what the company does, its achievements, values, work culture, what you’re looking for, and why they should join your organization.
For instance, here’s a look at the introduction for a Development Team Manager at Awesome Motive.
Job Description
Next, you can add details about the job, and what type of person would be suitable for the WordPress developer position.
For instance, you’re looking for someone who is a self-starter, has excellent communication, someone who can jump between front-end and back-end development tasks, and more.
You can take a look at the WordPress developer job description on LinkedIn for Awesome Motive for inspiration.
Responsibilities
After that, you can go ahead and list the responsibilities a WordPress developer will have to fulfill.
These can include writing and testing new plugin features, triaging bugs, providing feedback, refactoring legacy code for backward compatibility, and more.
If it is a managerial role, then you can include responsibilities like supervising other developers, giving feedback, and training new recruits.
Qualification and Skill Requirements
In this section, you’ll need to list down the skills, qualifications, and experience the candidate should have to perform the job successfully.
For instance, the WordPress developer should be proficient with PHP and MySQL. They should be familiar with JavaScript, jQuery, HTML5, CSS3, and more. Plus, you can also list the number of years of experience a developer should have before applying for the position.
Similarly, you can add more details for a managerial role, like having project management experience, a deep understanding of third-party APIs, etc.
Benefits and Perks
A WordPress developer job description should also include the perks you’re offering to the candidates. These can include health insurance, paid time off, annual retreats, reimbursement programs, personal development courses, and other benefits.
For example, here’s a list of benefits Awesome Motive offers to its employees around the world.
Other Information and Disclosures
Lastly, you can add additional details to the job description, like where you’re based.
Plus, it is also good to provide any legal discloses and inclusion statements.
With that said, let’s look at some of the best WordPress developer job sites where you can find the best WordPress developer talent.
1. LinkedIn
LinkedIn is one of the best WordPress developer job sites for business owners and job seekers. It is a popular social media platform that helps connect companies with the right talent.
You can set up a company page on LinkedIn, add details, and list job openings. The best part is that it allows users an Easy Apply option. Job seekers can simply share their LinkedIn profile with the company and apply for the position.
For example, see Awesome Motive’s page on LinkedIn.
With LinkedIn, you can also build a brand and grow followers. It lets you share recent blog posts and announcements, create a network, and more.
As a WordPress developer, LinkedIn is a great platform to search for job opportunities. You can create a profile for free, connect with other people in the industry, follow different companies, access courses on the LinkedIn Learning platform, and get notifications for the latest job posts.
You can also set a special frame on your profile picture that shows you are either ‘Looking for Work’ or ‘Looking to Hire’ so that your connections can know at a glance you’re someone they should contact.
An important thing to note is that LinkedIn is free to use. However, it also offers 4 types of premium subscription plans for recruiters and job seekers.
For instance, with the Recruiter Lite plan, you can access advanced filters, 2nd and 3rd-degree networks, get smart suggestions, candidate recommendations, and more.
2. Upwork
Upwork is a popular work marketplace where you can find experienced WordPress developers.
The website is great for finding expert developers for specific projects. This way, you can find the right talent for a limited time and pay them an hourly rate or a fixed amount for the project’s duration.
For example, you can post projects for website restructure, build a multisite using Elementor, optimize your website for performance, and more. Developers can then submit proposals for each project, and you can then shortlist the best candidate.
As a WordPress developer, Upwork is a great place to find clients and work on different tasks. This way, you can build a career and gain experience in different areas. The best part, it is free to create a profile on Upwork. After that, you can bid on various projects
3. WordPress Jobs
WordPress Jobs is the official job board on the WordPress.org website. You can create a job post and find a developer from the large community of WordPress experts.
There are different categories for which you can create an opening. These include performance, design, support, development, plugin development, theme customization, translation, writing, and more.
The job board is easy to use, and you can hire talent from a global pool of experts. Once your job post is reviewed and approved, it will be displayed for 21 days on the website. This gives you ample time to find the best WordPress developer for your site.
For instance, in the screenshot above, you can see different jobs listed for development. In each post, you get to see the job type and location.
4. Codeable
Codeable is a WordPress developer job website designed specifically for WordPress experts. It has a rigorous and thorough process of hiring developers, so you always get the best talent.
The platform follows a 6 step process for vetting developers. The process starts with a professional review and then a technical exam. After that, there is a behavioral interview and live coding test. Those who pass the test must then complete a Codeable Academy course exam.
Once a WordPress developer passes these steps, candidates start working on real-life projects on a 90-day trial period. Lastly, the performance of each WordPress expert is continuously monitored.
As a website owner, you can hire a developer for consultancy or create projects on Codeable in no time.
Note that the platform will charge a fixed 17.5% of your project’s estimated cost as a service fee. For consultancy, it charges $69 for one hour.
5. FlexJobs
FlexJobs is the next website on our list that you can use to hire WordPress developers. It is a popular job board for remote workers and freelancers around the world.
If you’re a WordPress developer and looking for a remote position or a freelance project, then this is the perfect platform. FlexJobs has a thorough vetting process for posted jobs and ensures all employers are reliable.
Besides that, as a developer, you can also access the library to write award-winning resumes, mock interviews, and get tips for successfully landing remote jobs.
Do note that it is a paid platform, and you’ll need to subscribe to a premium plan to access job descriptions and apply for a position.
Similarly, companies can also post jobs on FlexJobs only after successfully completing their vetting process. As an employer, you can access the large network of developers on FlexJobs.
6. SolidGigs
SolidGigs is a paid WordPress developer job website for freelancers looking to secure clients and projects. It hosts the top 1% of WordPress developer jobs, so you get to work for reliable and well-paying companies.
The job board was created by WordPress developers and writers themselves. It is different from other freelancing websites like Upwork or FlexJobs.
Instead of going through a list of projects and sending proposals, SolidGigs will find the right client for you.
As a developer, you’ll first tell SolidGigs the type of work you want.
After that, the website searches for ideal clients and then alerts you when a good match is found. You can then send a pitch to the client and secure the gig.
7. We Work Remotely
We Work Remotely is a leading online remote job website. It is used by many startups and top tech companies like Google and Amazon. We also use We Work Remotely to hire WordPress developers for our team.
It is a paid platform where you’ll need to pay $299 to post a job opening. Besides that, you get helpful resources like a hiring guide, the latest trends, and remote job description templates.
Plus, We Work Remotely has a strong community. You can join their Slack channel and forum to interact with other members and potential candidates.
We have used WWR job board numerous times to hire developer candidates for WPBeginner as well as our sister products such as WPForms, AIOSEO, OptinMonster, and others.
As a WordPress developer, you can easily search for job openings on We Work Remotely. There are full-time roles, freelancing projects, and on-site development positions listed by many companies.
8. ZipRecruiter
ZipRecruiter is the next WordPress developer job site on our list. It is a popular website for companies hiring developers and job seekers.
You can post a job opening on ZipRecruiter and find qualified candidates. The platform offers a matching technology feature that helps you scan through thousands of resumes and find developers with the right skills, experience, and education.
There is also an enterprise solution offered by ZipRecruiter. You can run sponsored ads and target a specific audience, access the resume database, and take assistance from dedicated specialists for developing a hiring strategy.
As a WordPress developer, you can create a free account on ZipRecruiter and find suitable jobs. You can search for jobs using different keywords, locations, or salary ranges.
9. WPHired
WPHired is a popular WordPress developer job site founded in 2010 and is one of the oldest WordPress job boards.
You can easily find expert WordPress developers on the website. Be it for plugin development, theme customization, code creation, programming, or any other task, WPHired is the perfect place to find the right talent.
All you have to do is create an account and post a WordPress job. Next, you can choose from 1000+ WordPress experts and hire them for your website. The best part is that you can post unlimited jobs for free for 30 days.
However, if you’d like to get your job post featured and stand out, then WPHired offers premium pricing plans starting from $39.99. The post is listed at the top of other jobs on the homepage and is promoted through social feeds.
On the other hand, as a WordPress developer, there are many opportunities to land full-time roles, temporary jobs, or freelancing projects. It lets job seekers search for projects based on keywords, regions, or categories.
10. Remote.co
Remote.co is another popular job board that you can use to post an opening for a WordPress developer position. It helps you connect with talented individuals from around the world and hire developers remotely.
The platform is used by popular companies, such as GoDaddy, Aha!, and Thomson Reuters. You can post a job opening once for $299 for 30 days or purchase more credits to post multiple jobs.
As a WordPress developer, Remote.co is also a great place to find remote work. You can perform a simple job search on the website and see the latest openings.
Plus, the website also offers detailed FAQs on different topics for both, recruiters and job seekers. For instance, you can learn how to manage remote teams or what traits to look for in candidates.
11. Indeed
Indeed is a similar website to LinkedIn and allows you to find the right talent for your company. Creating a job post is straightforward on Indeed.
All you need to do is create a free account, set up a job post by adding a title, description, and location, and post your job. Indeed also lets you create sponsored posts, which helps increase the visibility of your job opening.
Indeed also helps job seekers find the best WordPress development jobs in the market. You can perform a simple search using a keyword and country to see different openings.
Which WordPress Developer Job Site Should You Use?
In our experience, the top WordPress developer job sites are LinkedIn and FlexJobs if you’re looking for full-timers, and Codeable if you’re looking to hire WordPress developers on contract for specific projects.
If you’re looking for the best remote WordPress jobs board, then We Work Remotely is a reliable source of getting high quality candidates.
The best way to find the right talent is by posting job openings on multiple platforms. Most job boards and websites allow you to post an opening for free, so you can maximize your chances of attracting the best resources.
When you’re looking to hire a WordPress developer on a project basis, then Codeable has an advantage over Upwork because Codeable vets each developer that’s added on the platform. This leads to better overall work quality. Although you can always post the project on both Codeable and Upwork to see the price difference.
We hope that this article helped you find the best WordPress developer job sites. You may also want to see our ultimate guide to WordPress SEO and our comparison of the best business phone services for small businesses.
If you liked this article, then please subscribe to our YouTube Channel for WordPress video tutorials. You can also find us on Twitter and Facebook.
The post 11 Best WordPress Developer Jobs Sites (+ Example Job Template) first appeared on WPBeginner.