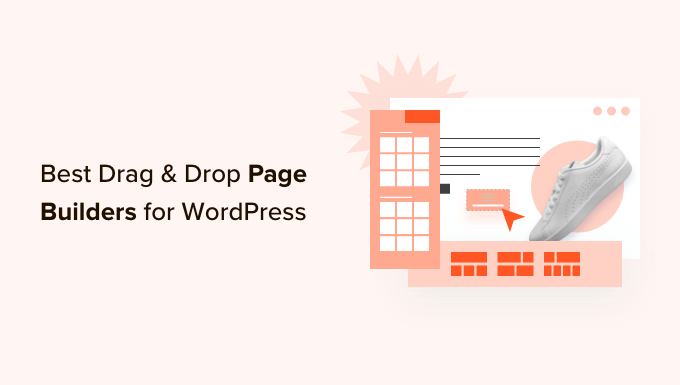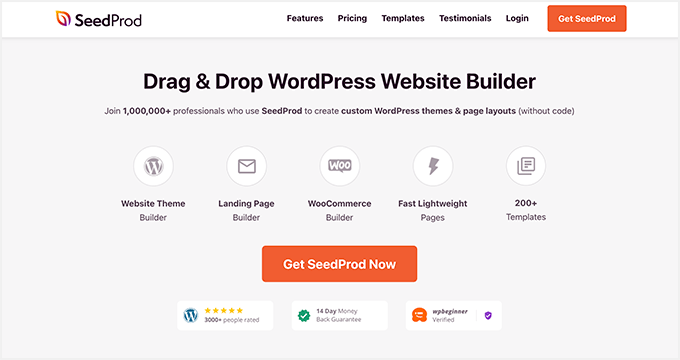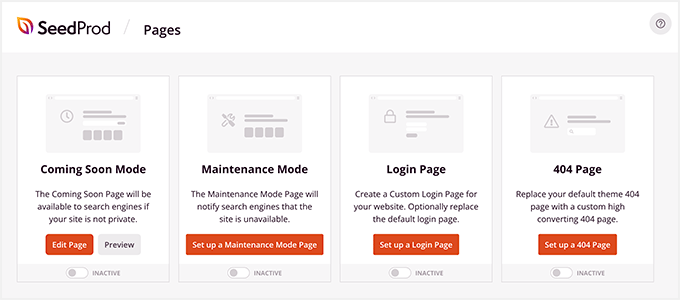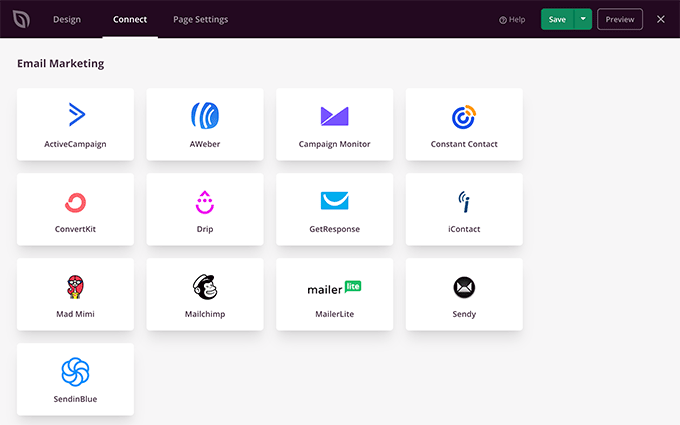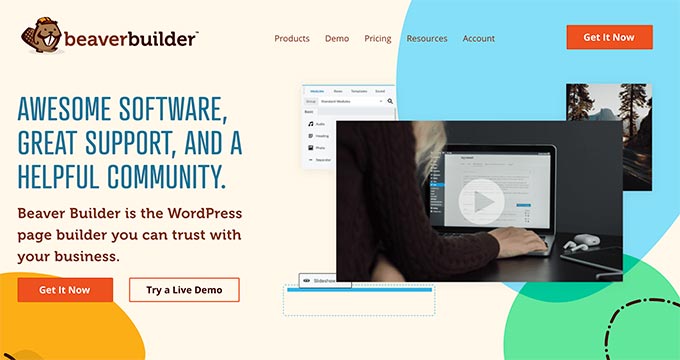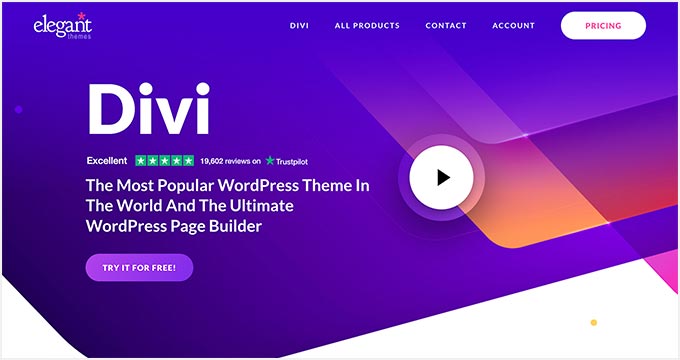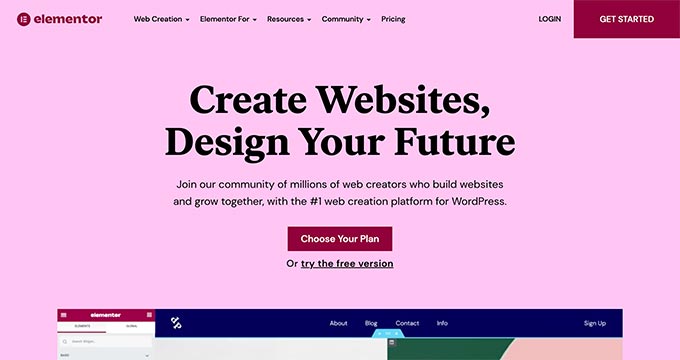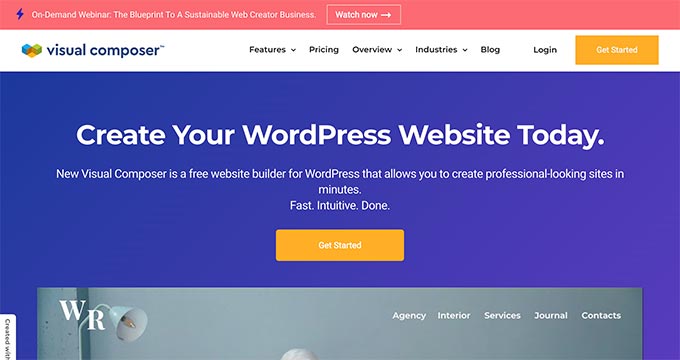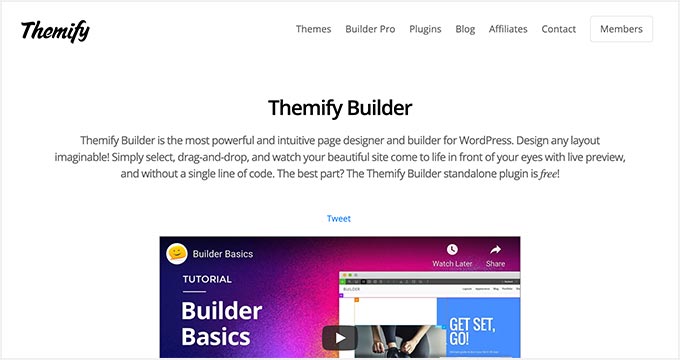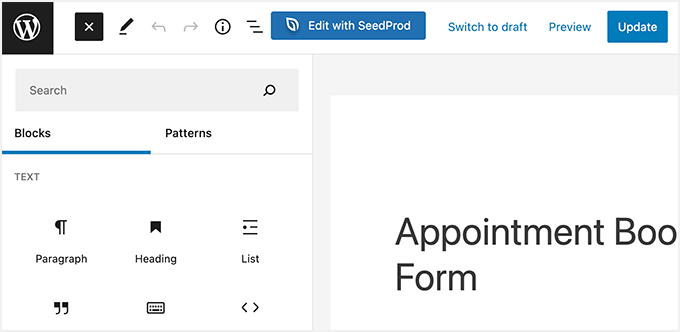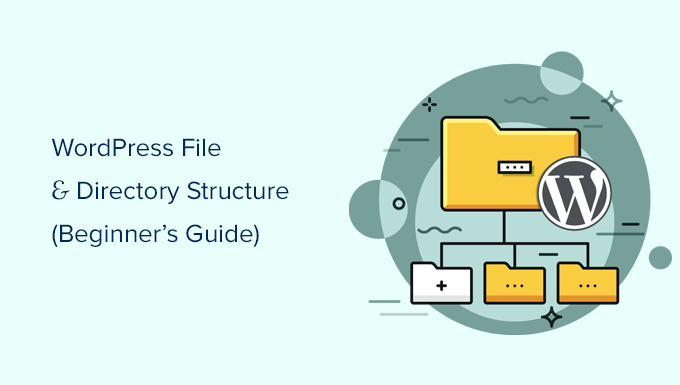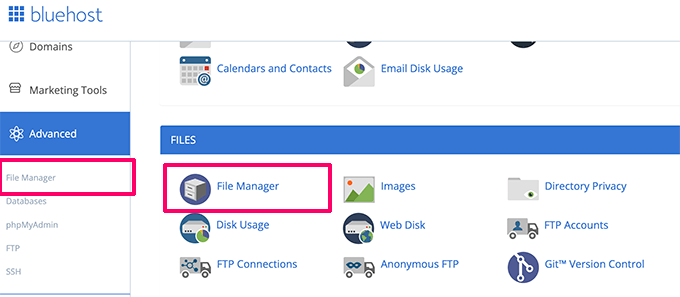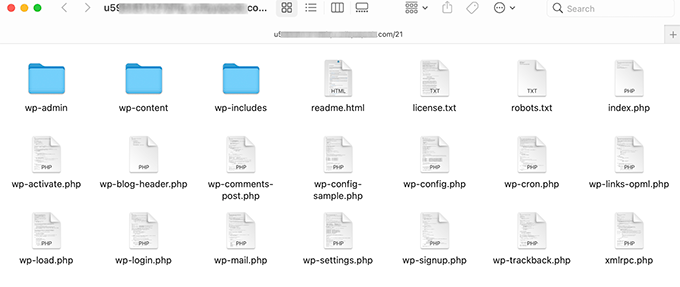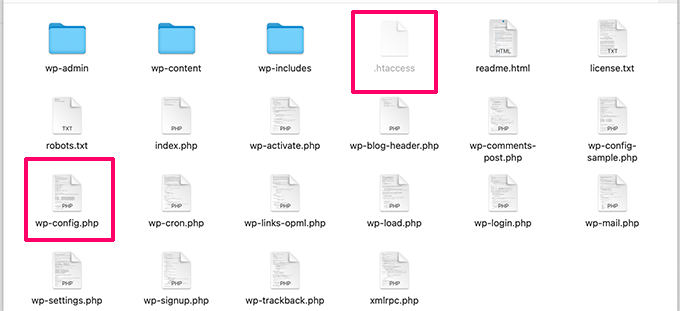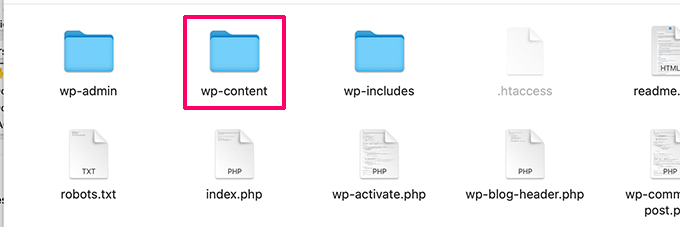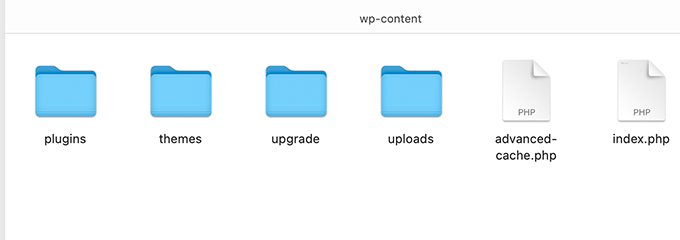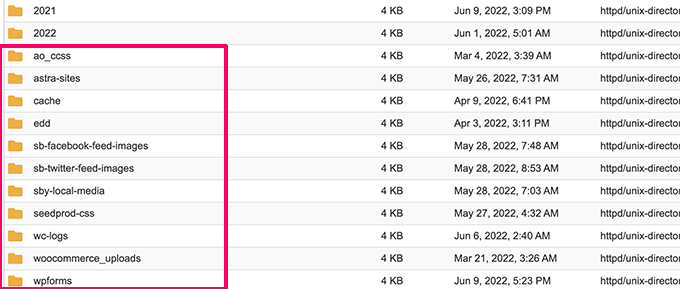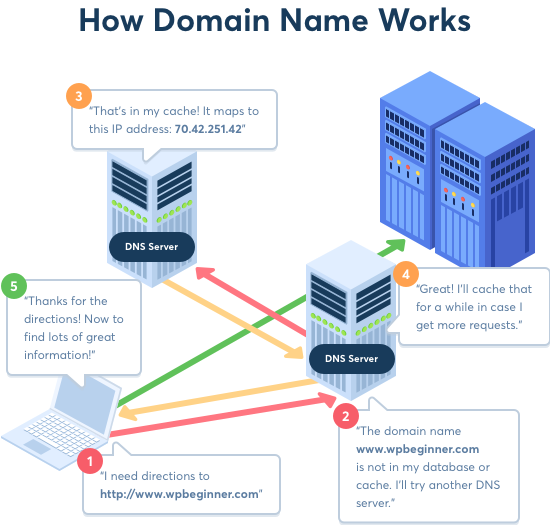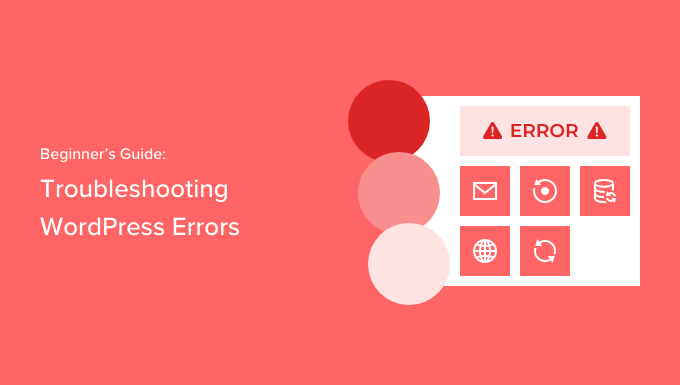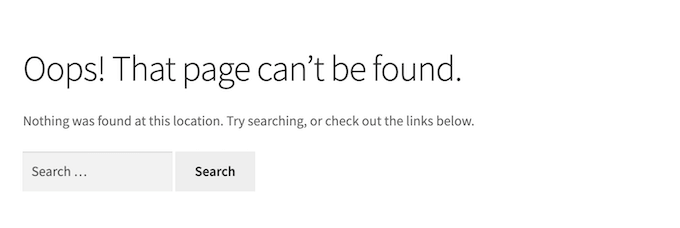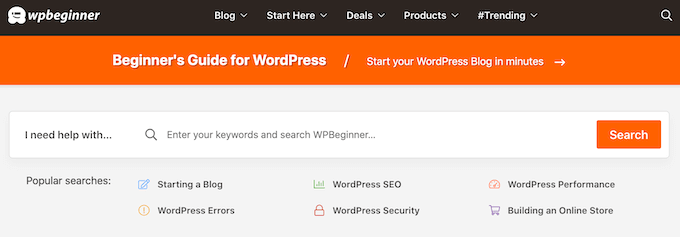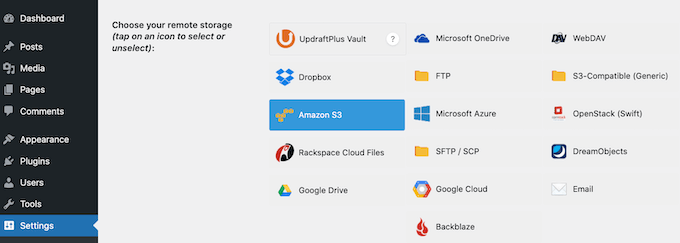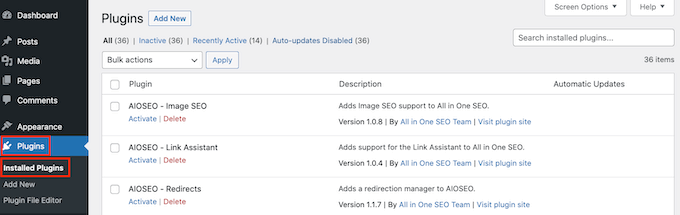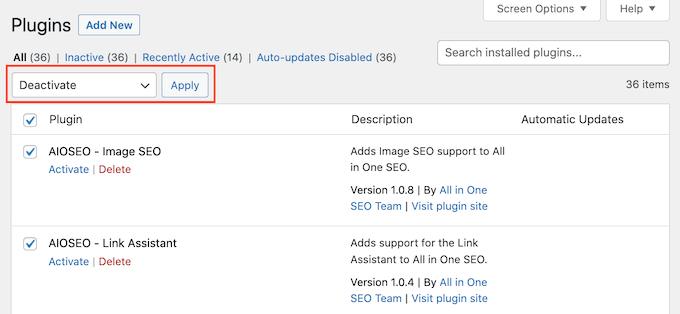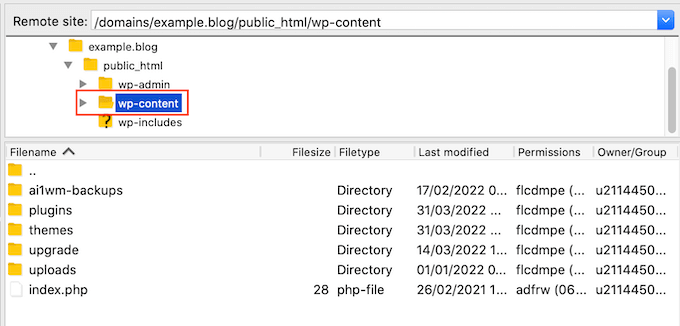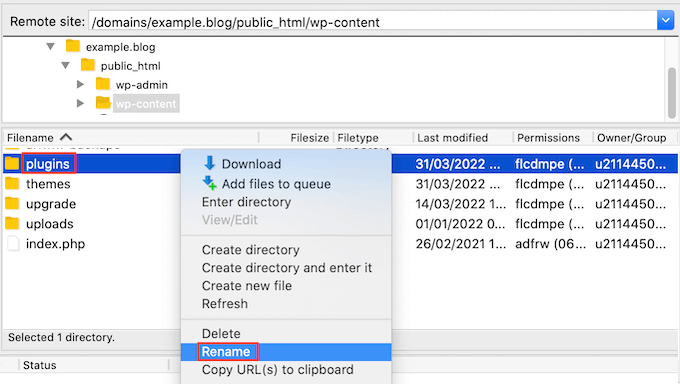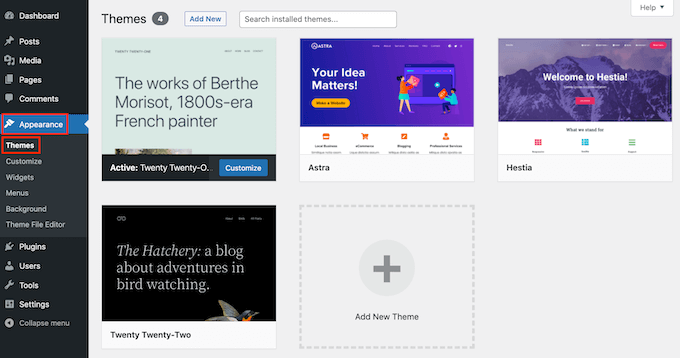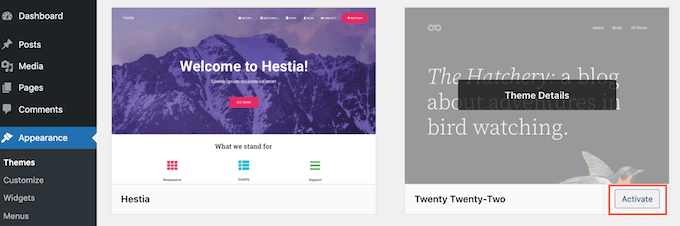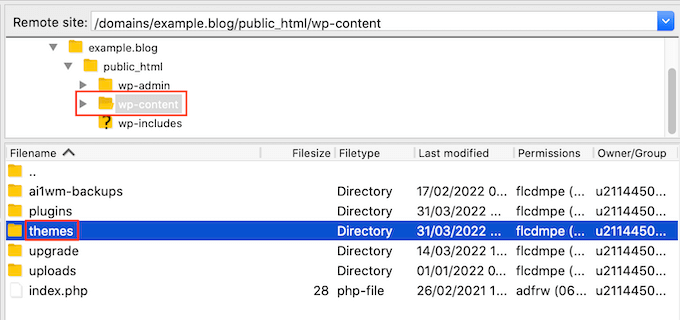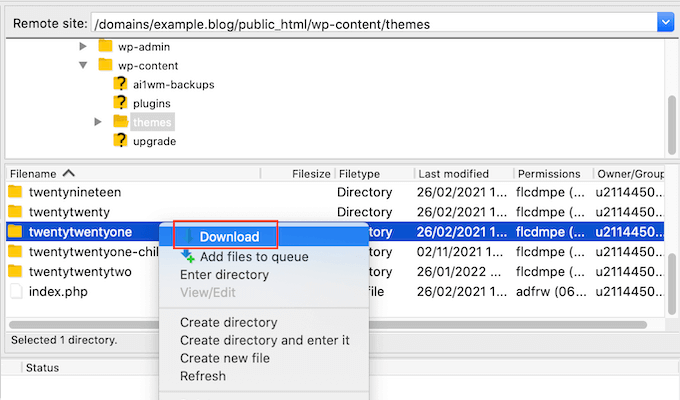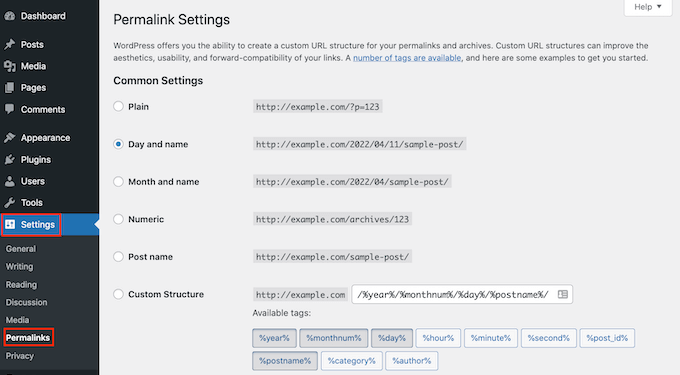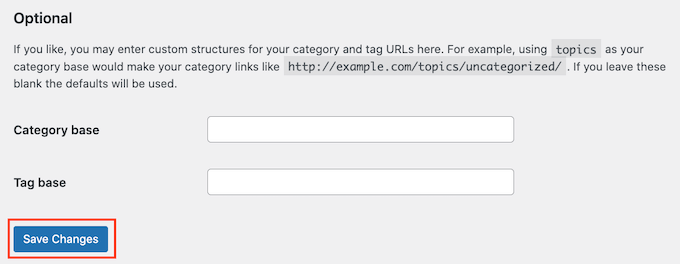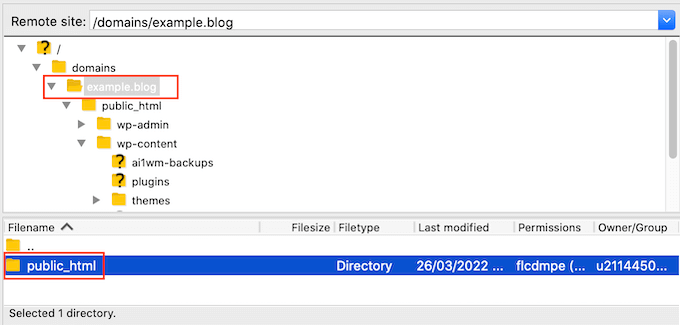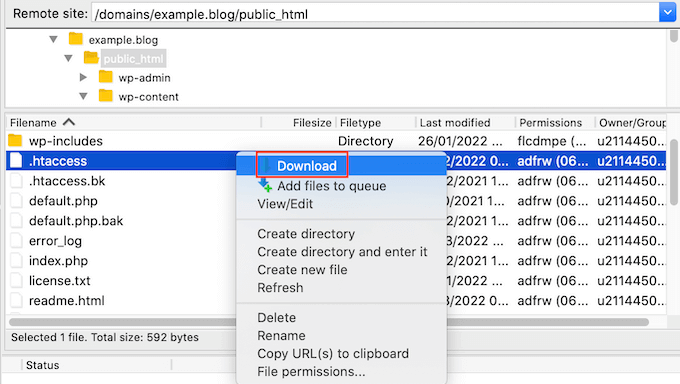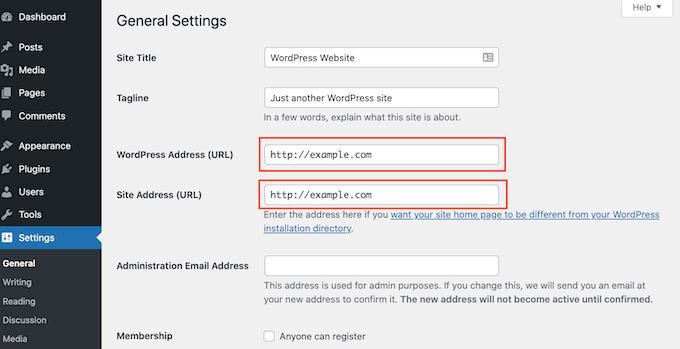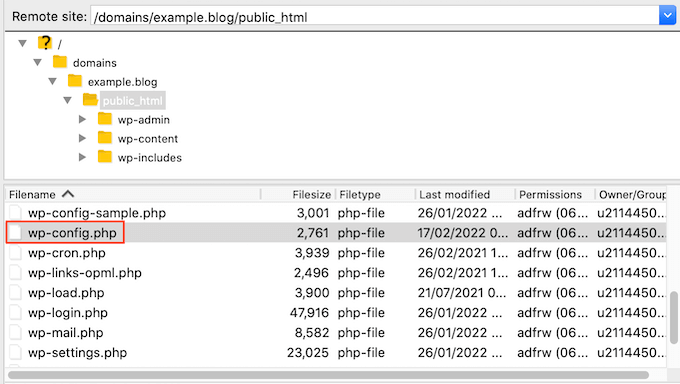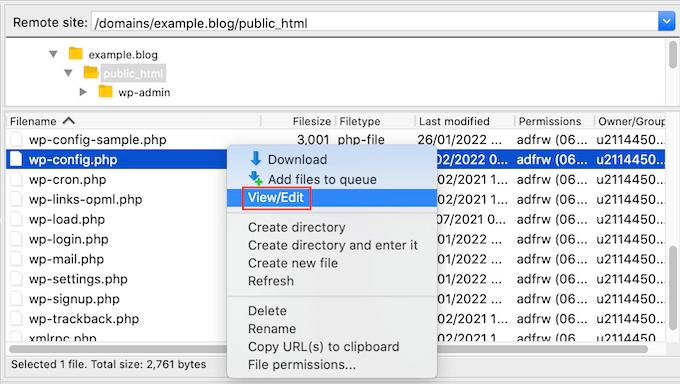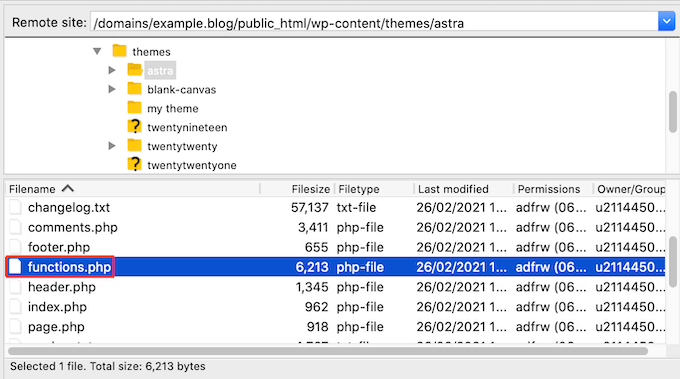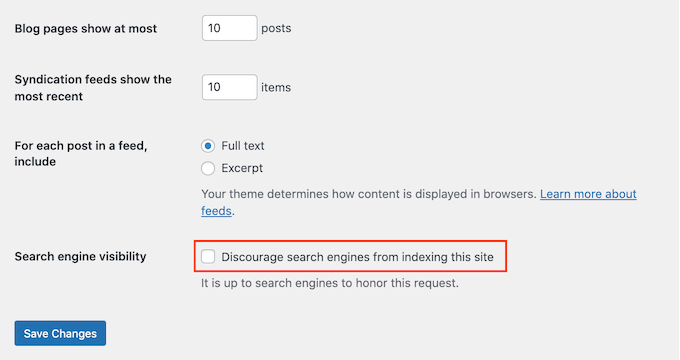We are often asked by beginners: what is VoIP and how does VoIP work? If you are a non-techy user, then you may have heard that you could use VoIP to add a business phone number for your website.
VoIP is a more cost-effective way to get a business phone number for your website when compared to a traditional phone line. However before making any decision, you need to fully understand what the technology is all about.
In this beginner’s guide, we will answer what is VoIP, and how does VoIP work behind the scenes. The goal is to help you understand how VoIP can save you money and help you grow your business.
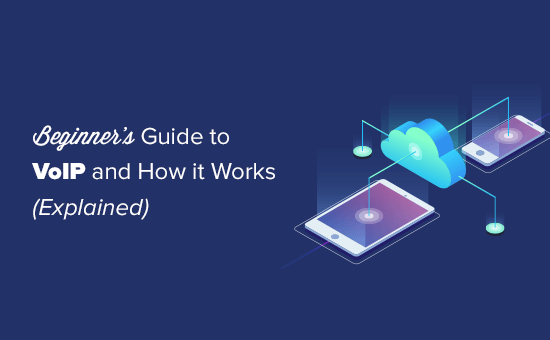
Here is an overview of what we’re going to cover in this guide. You can click on these links to jump straight to different sections.
- What is VoIP?
- How does VoIP work? (Behind the scenes)
- What are the advantages and disadvantages of VoIP?
- Which is the best VoIP phone service?
- How to make a call using VoIP?
- Frequently asked questions about VoIP (FAQs)
What is VoIP?
VoIP (Voice Over Internet Protocol) is a phone technology that allows you to make and receive phone calls using the internet instead of traditional phone lines.
Unlike landline phone systems that are limited to a single desk phone in your office, VoIP lets you make and receive business phone calls from your laptop, tablet, regular smart phone (using an App), and even VoIP compatible office phone sets.
Since all calls are made over the internet, it’s extremely cost-efficient for both domestic and long distance (international) calls. Most business VoIP providers offer unlimited minutes without any extra cost.
Aside from the cost savings, you also get all the advanced phone features like call waiting, call routing, caller tones, auto-attendant, multiple phone numbers, and more.
This is why most small businesses and even enterprise companies are all switching away from traditional phone providers to a business VoIP provider.
At WPBeginner, we use Nextiva, a leading VoIP based business phone system.
How VoIP Actually Works? (Behind the Scenes Look)
To understand how VoIP actually works, we will take a look at what happens when you make or receive a phone call on VoIP phone.
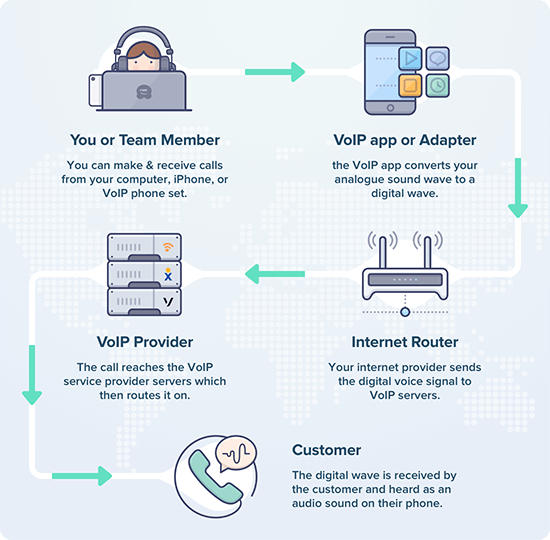
When you make a phone call using VoIP, their business phone number app or VoIP adapter takes the analog audio signal and turn it into digital signal.
This digital voice data is then sent to the business phone service provider using your internet, and then finally the message is routed to your customer’s phone.
This process happens nearly instantly which is why sometimes VoIP sound quality is even better than regular phone calls.
How is VoIP different than Traditional Phone System?
VoIP works differently behind the scenes from a regular landline phone system.
Traditional telephony systems use the circuit switching method for connecting calls. When you make a call through the Public Switched Telephone Network (PSTN), you’re connected to the person on the other end, and they’re connected to you in a circuit.
The ‘Circuit switching’ technology is used for more than a 100 years now. It is reliable and still works, but is not the most efficient or cost-effective.
VoIP uses the ‘packet switching’ method instead. This means that data is only sent when needed. A brief, instant connection is created each time you speak. The connection doesn’t need to go both ways all the time. You and the person you’re talking to will not normally be both speaking at the same time.
Plus, packets of data are sent efficiently. They can use many different paths through the internet. The packages are then put back together when they reach their destination.
The data packets can also be compressed to save space. This lets them travel even more quickly through the internet.
All of this happens very fast. Unless there’s a problem with your internet connection, you will not notice any delay during the call.

While VoIP may sound quite technical and complicated, the main thing to understand is that VoIP is a more efficient method of transferring data during phone calls.
You probably have already used VoIP before without knowing it, through an app like Skype or Google Voice.
VoIP Pros and Cons Compared
Since we’ve been using a VoIP business phone service in our company for years, it’s fair to say that we know a thing or two about the pros and cons.
Here’s our detailed analysis of the pros and cons of VoIP.
VoIP Advantages – Benefits of Using VoIP
Switching from a traditional telephone company’s service to a cloud based VoIP phone system has many benefits.
Lower Monthly Cost
One of the biggest advantage of VoIP is that you have lower monthly cost on both domestic and international calls.
Most VoIP phone providers will often include unlimited domestic calls for free. International calls are normally very cheap, too.
Aside from that, you’ll also save money on repair and maintenance service expenses that you currently pay your landline phone provider.
Take calls from anywhere – Completely Portable
With VoIP, you don’t need to be in an office, on-premise, sitting by your desk phone to take phone calls. You can take incoming calls from wherever you are using an app on your phone, tablet, or laptop computer.
This is a big advantage for teams that are working remotely or out on the field. It is also great if you’re traveling.
Advanced business phone features
VoIP solutions normally include lots of extra business phone features. For instance, you can set up conference calls easily with VoIP.
Plus, most VoIP service providers offer a virtual receptionist, hold music, call waiting, auto dialer, voicemail to email or text, and much more. You can even get advanced telecommunications functionality like video conferencing.
This may also get you additional cost savings because often traditional telephone service providers charge recurring fees for these add-ons.
Improved Scalability and Flexibility
Another advantage of VoIP is higher scalability. Whether you’re hiring more staff or opening a new branch office in a new city, VoIP makes it easy to grow.
Unlike a traditional phone service that would require to spend money on expensive hardware on dedicated line, VoIP lets you add your team members with just a few clicks inside your account dashboard.
Since VoIP works on all smart phones, you can even cut additional equipment cost and free up desk space by having your team members install the app on their personal phone.
VoIP Disadvantages – Drawbacks of Using VoIP
While VoIP is an amazing technology, it may not be perfect for everyone. There are a couple of VoIP disadvantages that you should be aware of.
You need a good internet connection to make telephone calls
As we explained in the how VoIP works section, you need to have an internet connection to make phone calls.
If your internet is slow, then your call quality may be impacted.
The good thing is that VoIP technology doesn’t use as much bandwidth as you might think. A good connection with less than 70ms ping and at least 500 kbps of upload speed is good enough for VoIP calls.
However if you have a lot of team members in your office, then you may need to look at your bandwidth needs for the number of concurrent calls your business will be making at the same time.
You need to account for power outages
Regular phone service works during power outages. But you cannot make VoIP calls if you don’t have power or access to the internet.
Typically, most offices have wireless internet powered by WiFi routers. These routers need electricity, so if your building experiences power outage, then your internet can also go down which will impact your VoIP service.
The way we mitigate this in our office is by using a battery backup system for our internet router. Since our internet is provided by a different company than our electricity, we never have both outages at the same time.
Furthermore, since our team members use the VoIP app on their phone, they can always use their mobile data to make business phone calls.
You will need to retrain your staff on the new system
Switching to a new telephone system means you need to train your staff on how to use it.
Luckily, most VoIP services are designed to be as straightforward and intuitive as possible. This means it should be easy to train team members on how to use the cloud phone systems, even if your employees are working remotely.
Which is the Best VoIP Phone Service?
Here at WPBeginner, we use and recommend Nextiva as the best VoIP phone service. They offer a free local or toll-free number with all of their plans.

Nextiva comes with all the essential features you need including call routing, unlimited domestic voice calls, unlimited business SMS messaging, voicemail to email/text, number porting, caller ID, caller forwarding, custom greetings, auto attendant, hold music, online VoIP fax, phone extension for team members, and more.
They have an easy to use smart phone app for Android / iPhone (iOS), and a softphone app for your computer.
For Enterprise customers, then even let you convert your existing PBX (private branch exchange) system into a cloud phone system using SIP (session initiation protocol) trunking. This means you can easily transfer calls to different department and employees using your existing system and local area network.
Nextiva also has several useful advanced features. For instance, you can connect your VoIP phone system with real-time live chat and with your CRM system to help you create a unified communications system.
Plus, their support team is extremely helpful, making it really easy for you to get started. This is why we use Nextiva for our business.
Other great VoIP alternatives to Nextiva include:
- RingCentral – a big, well-known VoIP company that costs a little more than Nextiva. They have all the features you need, and they offer screen sharing and conferencing tools too.
- Ooma – an easy-to-setup option that offers toll-free numbers plus all the features you’d expect. You get 500 minutes included for free, but need to pay extra for more.
- Grasshopper – another great business phone service for solpreneurs and small businesses that offers all the essential features.
- Phone.com – a good IP telephone for businesses working with Canada and many EU countries, as these locations are covered as local calls.
How to Make a Call Using VoIP
To make a call using VoIP, you first need a VoIP business phone service like Nextiva. You also need an internet connection with good bandwidth. This normally means using a broadband internet connection.
Then, you can make a call using VoIP with any of the following devices:
- Your existing phone handset. This can be connected to the VoIP system using an ATA (analog telephone adapter) which gives it an IP address. Essentially, you just plug your phone into the ATA instead of straight into your wall socket.
- A special IP phone. This looks and works like a normal phone. It has a handset with buttons that slots into a charging cradle. However, instead of the a RJ-11 phone connector, the IP phone has an RJ-45 connector. This means it plugs into an ethernet port on your router, not into a phone connector. Depending on the season, some VoIP companies may give you a free phone handset.
- Your computer. You will need an app that lets you make calls over VoIP. This is sometimes called a ‘softphone’. Of course, you will also need a sound card plus a headset, or a microphone and speakers. You will also need internet connectivity, either by ethernet or wifi. Most well-known VoIP companies have apps for both Windows and Mac.
- Your mobile phone. Again, you will need the right app and a wifi connection. You can also use a mobile data plan with 4G or higher speeds. Most VoIP apps will work on all smart phone such as Android mobile devices and Apple iPhone (iOS).
Frequently Asked Questions about VoIP Phone (VoIP FAQs)
There are lots of different business VoIP providers, and it can be hard to know which one is the best for your needs.
Over the years we have helped thousands of beginners choose the best VoIP phone platform. We have heard almost every possible question about VoIP that you can think of.
Following are the answers to some of the most commonly asked questions about VoIP (Voice over IP).
How much do domestic vs international calls cost on VoIP?
Most VoIP services will include unlimited domestic calls for no extra charge. However, some cheaper VoIP services charge based on the number of minutes you use.
The international rates will vary depending on the VoIP provider you use, but these rates will almost always be more affordable than traditional landline rates for international calls.
Can you keep your existing phone number on VoIP?
Yes, when switching from traditional landline phone to business VoIP phone, you can ask for number porting which lets you keep your existing business phone number.
Most good VoIP services let you do this, but please check with them before signing up.
Is there a VoIP backup if your internet connection goes down?
Some VoIP services have a backup in case your broadband connection is down or your power goes out. For instance, Nextiva can automatically forward calls to a cell phone.
Does VoIP offer call routing or extensions for team members?
Yes, most good VoIP phone service providers include call routing, phone extensions, call queue, and auto attendant at no additional cost.
We hope this article helped answer the questions of what is VoIP and how does it work behind the scenes. You might also like our comparison of the best website builder platforms, and best email marketing services to grow your business.
If you liked this article, then please subscribe to our YouTube Channel for WordPress video tutorials. You can also find us on Twitter and Facebook.